
Xiomiスマホでwifiデザリングの設定方法が知りたい。
どうすればいいの?
この記事はそんな悩みをもっている方向けになります。
こんにちはmasaki(masakitblog2020)です。
去年発表されたRedminote9sが爆発的に売れ、今年になってからも躍進が止まらないXiomi.
【Redmi Note10Pro】取り急ぎ開封レビュー【日本発売間近!】
慣れれば使いやすい独自OS、MIUIも少しくせがあり使い方に戸惑う方も多いのではないでしょうか。
今回はwifiデザリングの設定方法としぼった内容でお届けします。
ちょっとした出先でのPC作業、仲間内でのインターネットの共有とデザリングは便利な機能です。
その中で1番ポピュラーなデザリング方法がwifiデザリング。
順に画像付きでわかりやすく解説していきますので、是非参考にしてみてくださいね。
【Xiomi Redmiシリーズ】MIUIでwifiデザリングの設定方法
wifiデザリングをするには、通信を送る側と受け取る側のデバイスで事前に設定が必要です。
この記事ではデータを送る側(xiomiのスマホ)を親機、受け取る側を子機と呼ばせてもらいます。
デザリングの種類は全部で3種類。
- 今回ご紹介するwifiデザリング
- usbデザリング
- Bluetoothデザリング
その中でもっともポピュラーに使われているのが、wifiデザリングです。
設定を進める前にさらっとメリット、デメリットをみていきましょう。
wifiデザリングのメリット
wifiデザリングのメリットは
- 高速通信が可能
- オン、オフの切り替えがかんたん
なところにあります。
初期設定は必要ですが、一度設定してしまえば次からは設定いらずで高速通信を利用できます。
wifiデザリングのデメリット
wifiデザリングのデメリットは
親機となるスマホのバッテリー消費が早くなる
ことがあげられます。
データ通信はスマホのバッテリーを多く消費します。
出先などでwifiデザリングをひんぱんに使うのであれば、モバイルバッテリーが必須となります。
【Xiomi Redmiシリーズ】でスマホ側のwifiデザリング設定方法
では親機となるスマホ側での設定を解説していきます。
まずは設定アプリを開いてください。
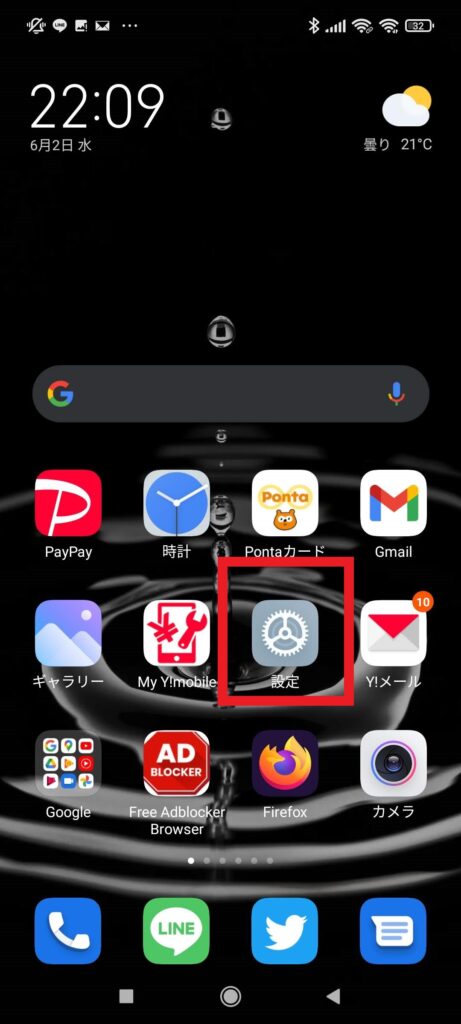
次にポータブルホットスポットをタップしてください。

他のAndroidスマホではアクセスポイントと表記されますが、xiomi端末ではポータブルホットスポットと表記されます。
ポータブルホットスポットをオンにする
ポータブルホットスポットと書かれた横のスイッチをオンにしてください。
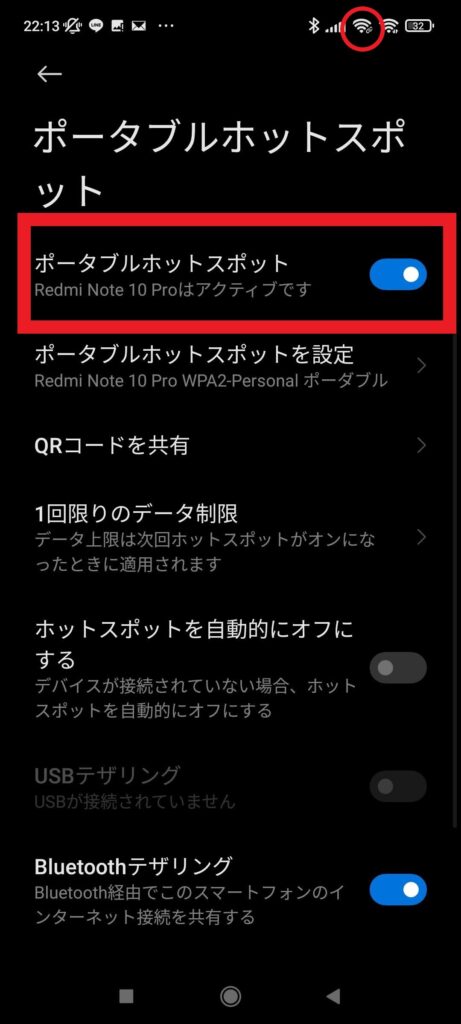
画面右上の表示スペースにアイコンがあらわれ、デザリング可能状態になります。
ポータブルホットスポットの設定
「ポータブルホットスポットを設定」をタップしてください

SSIDとは子機側に表示される名前で、デフォルトでは機種名になっています。(変更することも可能)
パスワードの横の目のマークをタップすると後で子機側に打ち込むパスワードが表示されます。
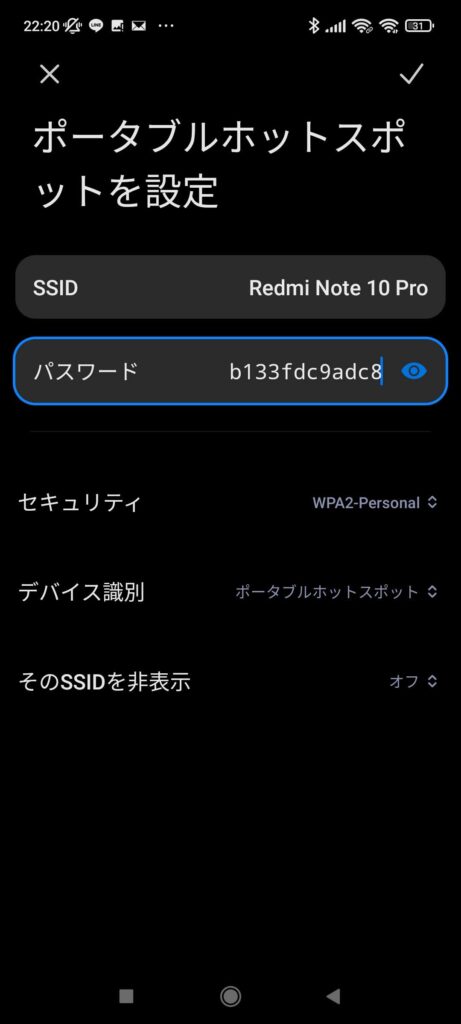
パスワードは好きな文字配列に変更できます。
QRコードを共有
「QRコードを共有」をタップするとQRコードが表示されます。
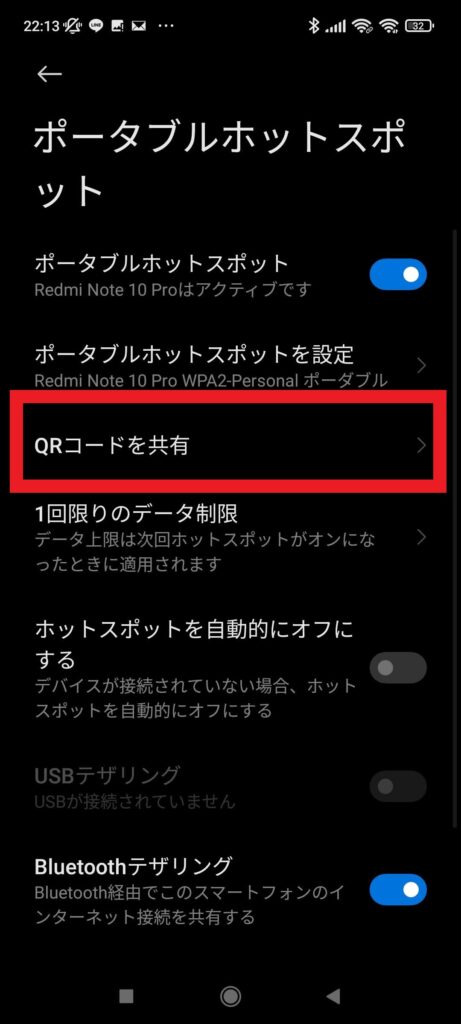
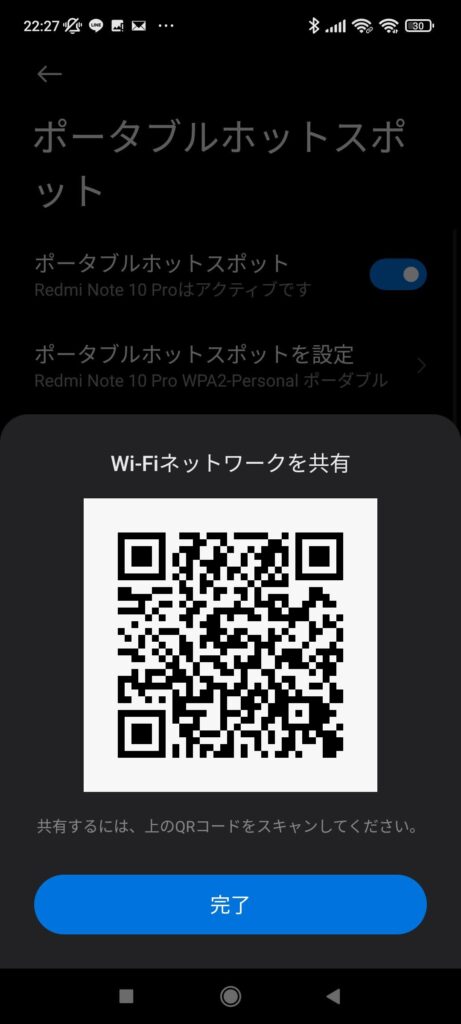
このQRコードを子機側で読み取らせるだけでwifiデザリングできます。
カメラ付きデバイスのスマホ、タブレットをデザリングするときに便利な機能です。
1回限りのデータ
オンにしたあと設定したデータ量に達すると
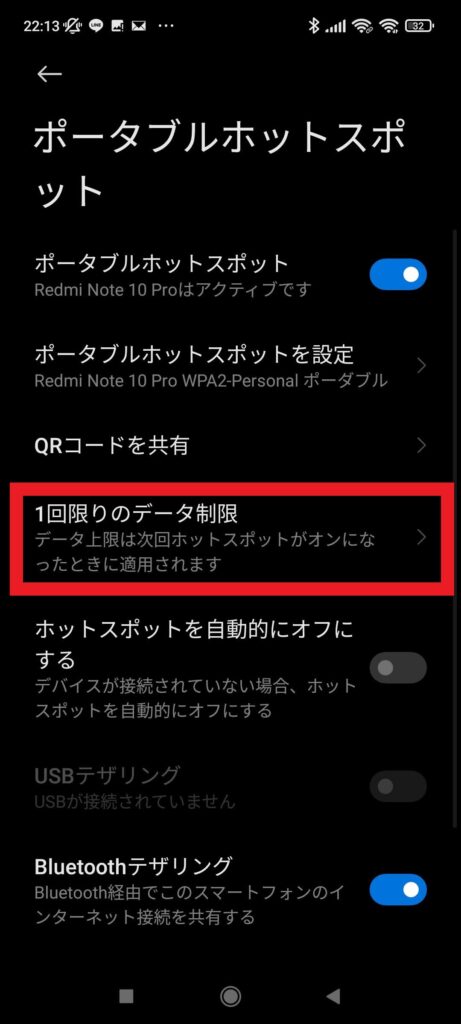
- 通知する
- デザリングをオフにして通知する
どちらかの方法で知らせてくれます。
設定するデータ、通知方法はご自分で設定できます。
ホットスポットを自動的にオフにする
オンにすると接続しているデバイスがなくなれば、自動的にデザリング機能がオフになります。
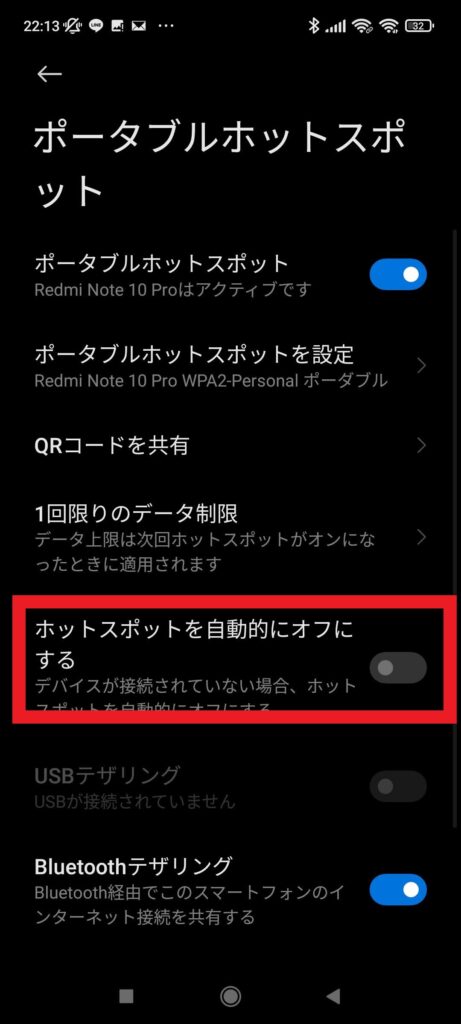
ホットスポットをオンにし続けるとデザリングしてなくてもバッテリーの消費量は早まります。
以外によくあるのが、デザリング後オフにし忘れること。
そんなうっかりミスを防止できます。
ポータブルホットスポットはショートカットもあり
子機側に一度設定をうちこめば、次回からはポータブルホットスポットのオン、オフだけでデザリングできるようになります。
ショートカットを利用すれば設定を開くことなく、アイコンをタップするだけで、オン、オフの切り替えができます。
ホーム画面を下にスワイプさせメニューを表示し、さらにひだりにもう一回スワイプ。
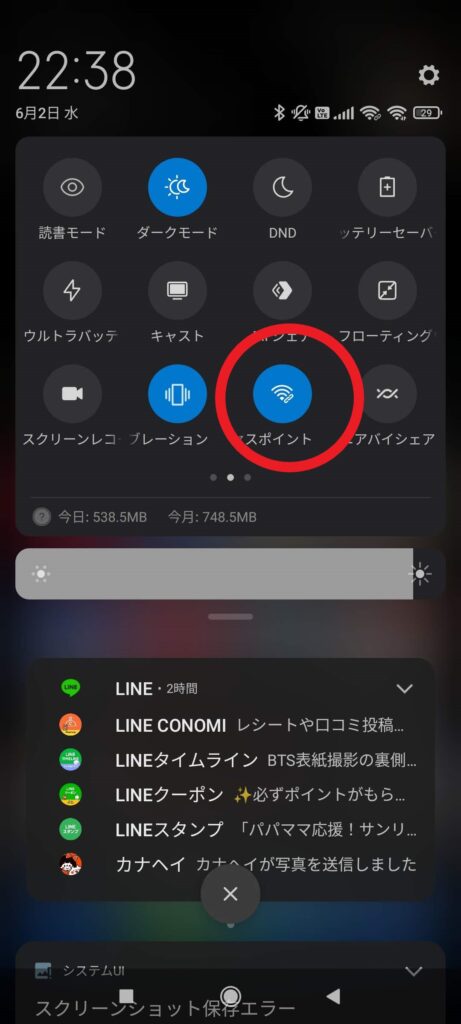
【Xiomi Redmiシリーズ】のwifiデザリング子機側(PC,スマホ)での設定方法
子機となるPC(ここではwindowsパソコン)とスマホの設定を行っていきましょう。
子機がPCの場合
画面右下のwifiマークをクリックしてください。
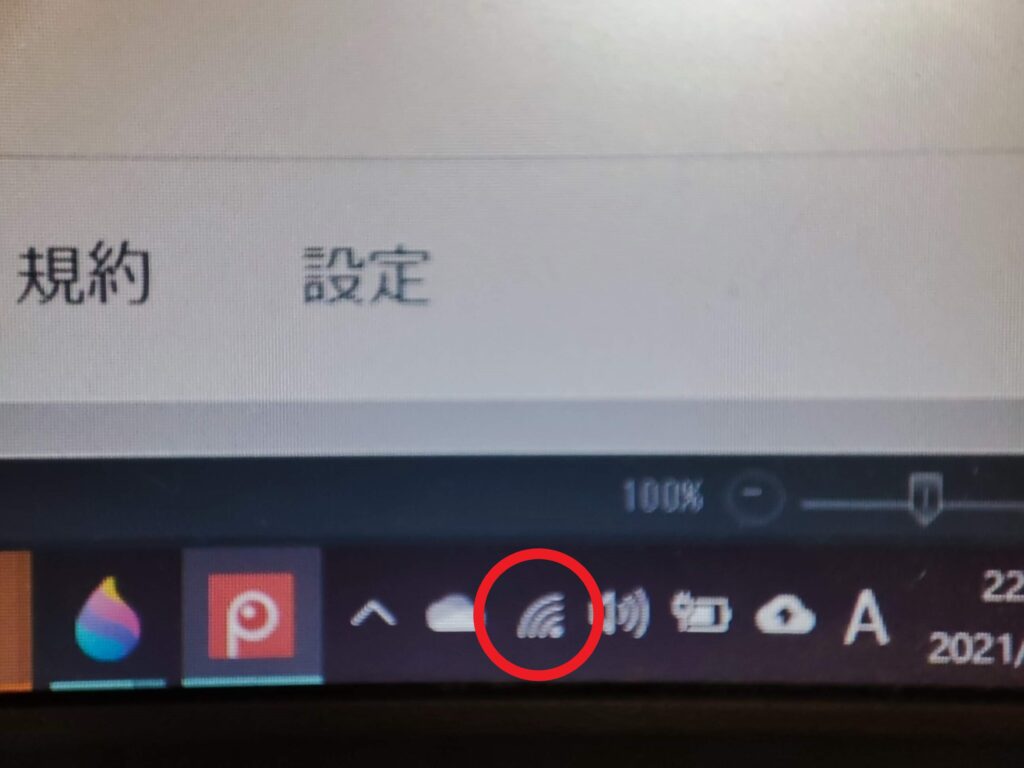
一覧から先ほど設定した名前を選択しクリック
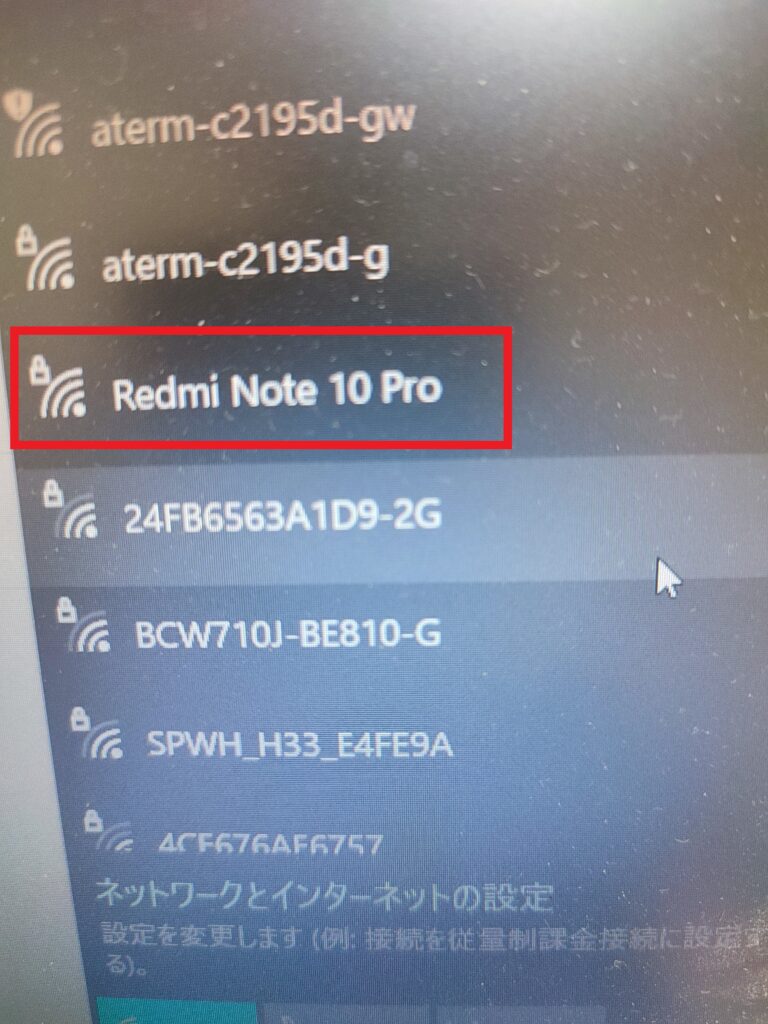
ネットワークのセキュリティーキーを入力
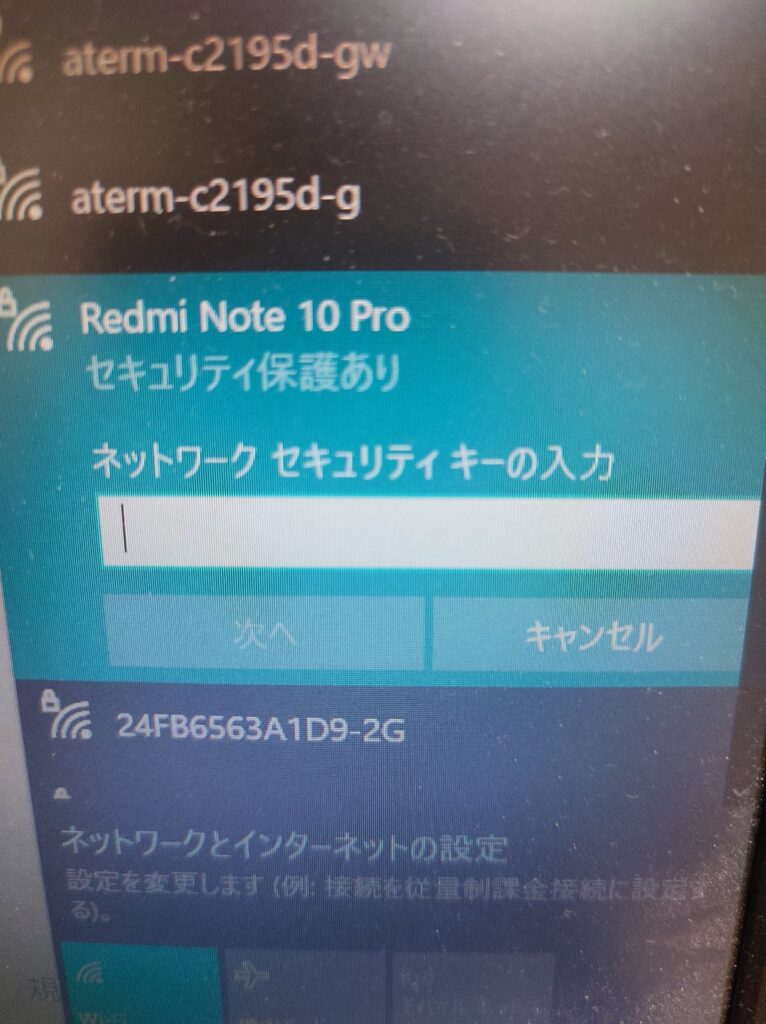
接続するをクリック
以上でインターネットに接続されます。
子機がスマホ、タブレットの場合
基本的にPCと同じように設定のwifi一覧から名前を選択し、パスワードを入力すれば、wifiデザリングできるようになります。
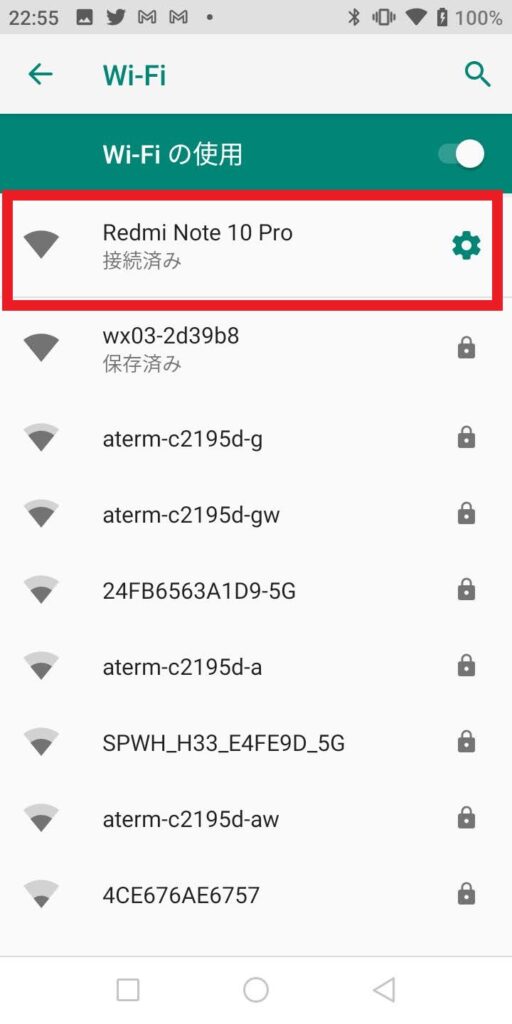
QRコードリーダーで読み取ればワンタップで接続可能。(パスワード入力必要なし)
QRコードリーダーはなんでもよいのですが、中には接続に移行しないものもあります。
ダウンロード数の多いこちらQRコードリーダーをためしてみてください。
【Xiomi Redmiシリーズ】のwifiデザリングで5GHz帯は使えない
Xiomi端末では残念ながら5GHz帯でデザリングできない仕様となっていて、使えるのは2,4GHz帯のみになります。
ちなみに低スペックumidigi機で2年前1万円以下で購入したA3PROでも5GHz帯を選べます。(素のAndroidでは5GHz帯を利用できる)
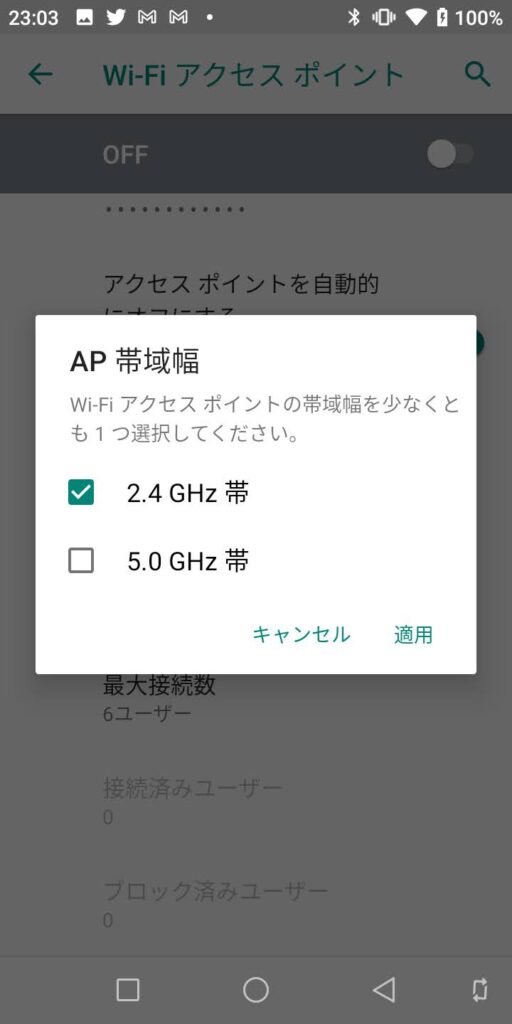
できたら5GHz帯の利用もできる仕様にしてほしかったものです。
デザリング時の5GHz帯のメリット
- つながりやすく安定している
- 2,4GHz帯より高速通信が期待できる
デメリット
- 障がい物に弱い
- 離れている場所に電波がとどきにくい
【Xiomi Redmiシリーズ】MIUIでwifiデザリングができない時
Xiomi RedmiシリーズMIUIでwifiデザリングができないとき、まずは以下をためしてみてください。
- 機内モードのオン、オフを切り替える
- wifi設定の見直し
- apn設定の見直し
機内モードのオン、オフを切り替える
wifi電波が混線しているときは、いまの電波状態をリセットさせること。
手っ取り早くリセットするには機内モードのオン、オフが便利です。
機内モードオン、オフをためしてみて、子機側で認識されるか確認してみましょう。
wifi設定の見直し
以外と多いのがパスワードの打ち間違いです。
もう一度文字配列を確認して入力しなおしてみてください。
apn設定の見直し
通信会社との相性により、デザリングできないこともあるようです。
具体的な対処法としてapn設定のMVNOの種類のところにSPNと追加してみてください。
apn設定のやり方は
- SIMカードとモバイルネットワーク
- SIMカードを選ぶ
- アクセスポイント名
- アクセスポイントの編集
なお変更後は必ずその他から保存を行ってください。
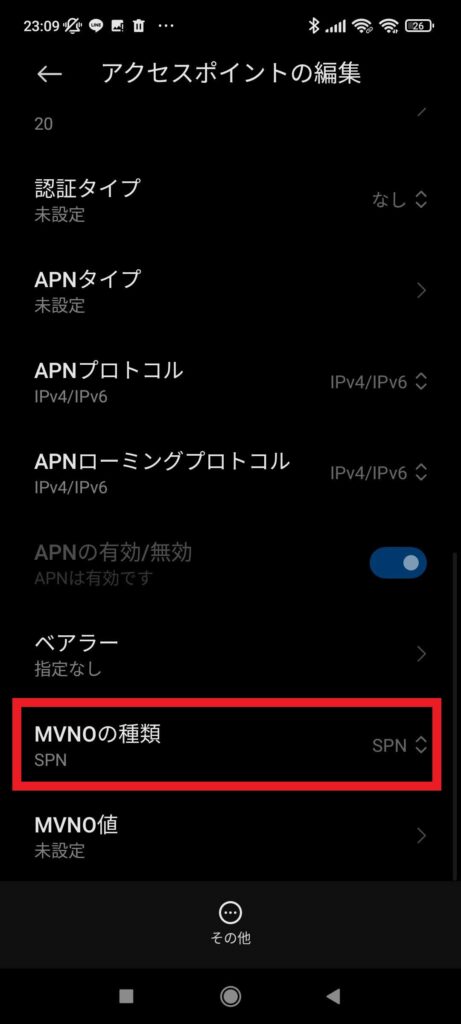
最近契約したソフトバンクのラインモでもそのような事案がみうけられ、ホームページ上でも解決策の一つとしてあげられています。
【ラインモ(LINMO)】のデザリング方法と注意点【実際にやってみた】
まとめ
Xiomi RedmiシリーズMIUIでのwifiデザリングの設定の流れは
- 親機(通信を送る側ここではXiomiスマホ)での設定
- ポータブルホットスポットをオンにする
子機(通信を受け取る側PC、スマホ、タブレットなど)
- デバイスのwifi一覧から子機の名前を選択
- パスワードを打ち込む(初回設定時のみ)
または
スマホ、タブレットなどのカメラ付きのデバイスならQRコードリーダーで読み取るだけでかんたん設定
上記のような流れになります。
一度認識させれば、次からは子機側から選択するだけです。
wifiデザリングができないときは
- 機内モードのオン、オフを切り替える
- wifi設定の見直し
- apn設定の見直し
以上を見直してください。
apn設定に関してはMVNOの種類のところにSPNと追加してみてください。
特に子機がPCのときはいろいろなトラブルシューティングがあります。
専門的な知識が網羅されているこの記事が参考になります。
Windows10 PCとスマホをWi-Fiでテザリング【できない時の対処も】
私も非常に勉強になりました。
是非トラブル時参照してみてください。
最後までお読みいただきありがとうございました。




コメント