この記事では、MIband5,6をこれから使っていく上で「まずはこれだけは知っておきたい」という項目に絞ってわかりやすく解説していきます。
はじめてMibandを使う方は、設定項目や表示項目がいろいろあり、何から手を付けていいのかわからなくなってしまいますよね。
ましてや、英語表記のグローバル版(通知などは日本語対応)を購入された方ならなおさらです。
そんなこれからMibandを使い始める、使ってみたいと思っている方向けに7つの項目にしぼり
- 初期設定方法
- 知っておきたいこと
をわかりやすく解説していきますね。
待望の新作Xiaomi Smart Band 7日本語版が、国内でも発売開始されています。
Miband6から、さらに視認性がアップした1,62ディスプレイ、文字盤の常時点灯機能をも搭載!
使い方の前にMiband5,6でできることをおさらいしておきましょう
Miband5,6は基本となる腕時計の機能に加え、スマホと連携することで、通知などの情報を手元で確認できます。
通知以外には、天気予報をみる、スマホから音をならしてスマホを探す、リモートでカメラのシャッターを切る、音楽再生のコントロールなど。
また、Mibandに搭載されている心拍センサーが、体調の管理、運動の活量計、睡眠の質の管理などを手助けしてくれます。
以下にMibandでできることをまとめてみました。
時計機能、メッセージの確認,アプリ通話の通知の確認、アラーム、ストップウォッチ、タイマー、音楽コントロール、スマホを探す、スマホのロック解除、カメラのリモートシャッター、天気、スポーツの活動量計、心拍数モニタリング、睡眠モニタリング、女性の月経周期(Miband6のみ)の測定、血中酸素濃度の測定(Miband6のみ)、ストレスのモニタリング
Mibandには便利な機能が満載されています。
ただ全部の機能はなかなか使いこなせないですし、必要なものはひとそれぞれ。
今回ご紹介する基本てきな使い方をマスターして、ご自分に必要な機能をチョイスするようにしましょう。
【Miband5,6の使い方①】MiFitアプリとの連携方法あ
まずはご自分のスマホに、MiFitアプリをインストールしていきましょう。
MiFitアプリは、Mibandの設定したり、Mibandからのデータを記録したり重要な役割をはたします。
(Miband6はMiFitに加えXiomiWearというアプリでもコントロールできます。ただし操作できるアプリはどちらか一つ。今回はMiFitで解説していきますね。)
以下のリンクより、まずMiFitアプリをスマホにインストールしてください。
次にMiFitアプリにサインインしましょう。
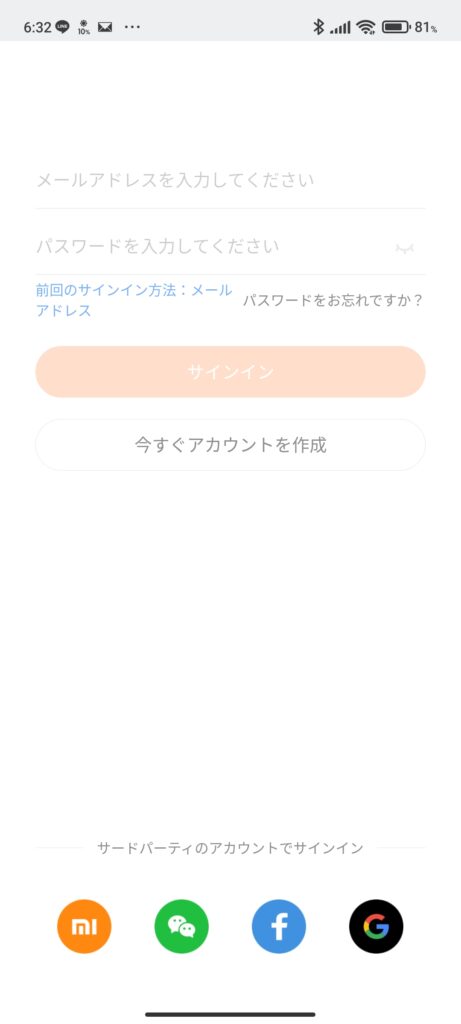
MiFitアプリへのサインインは、Miアカウントの新規作成か、Googleやfacebookのアカウント行います。
お好きな方法を選んでください。
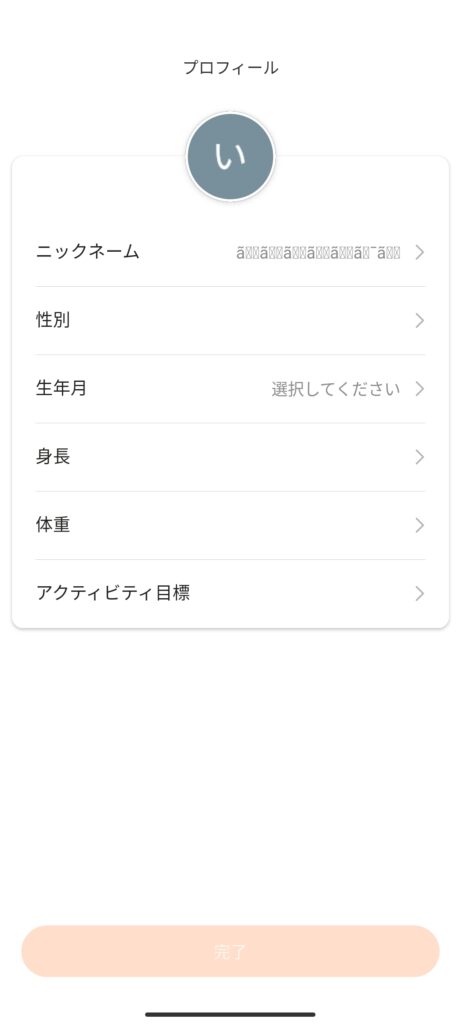
国、性別、身長、体重などのデータを入力しましょう。
心拍数から得られるデータを、個人、個人の正確なデータに反映させるためです。
次に、MiFitアプリと、ご自分のMibandをペアリングしていきましょう。
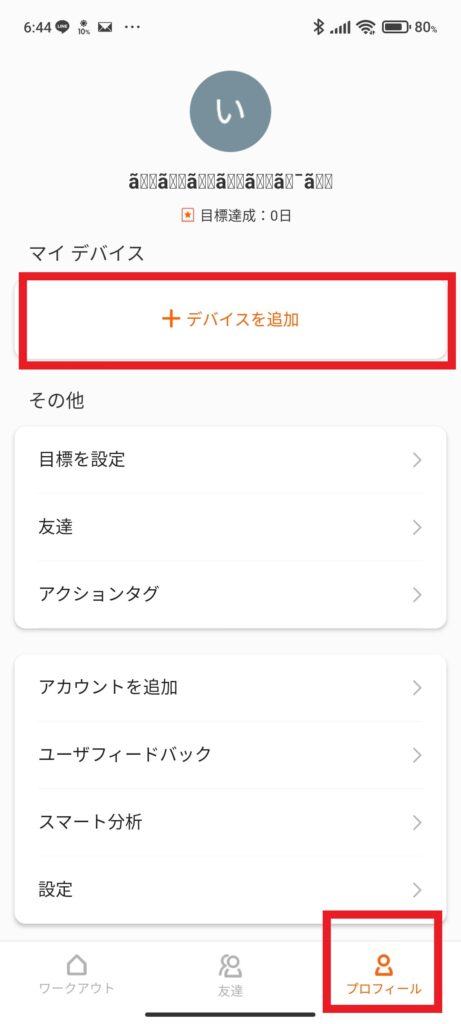
プロフィールからデバイスを追加を選択。
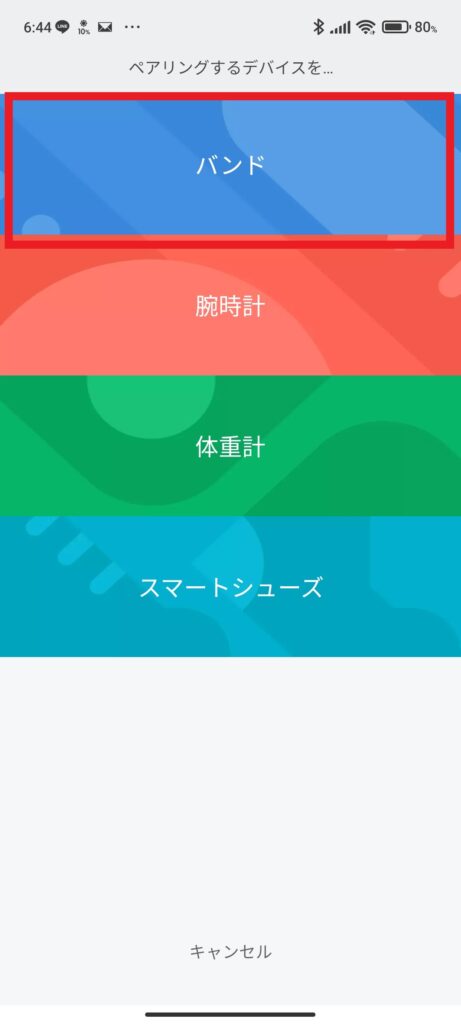
バンドをタップしてください。
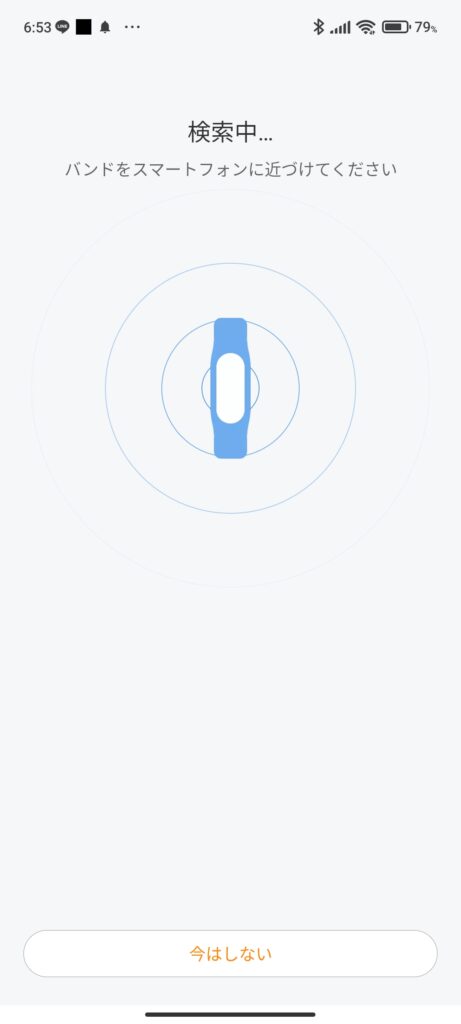
バンドをスマホに近づけMiband上で接続を許可すれば完了です。
【Miband5,6の使い方②】まずこれだけはやっておきたいMIFitアプリの初期設定3つ
MiFitとペアリングができたら、Mibandを使っていく上の基本設定を行っていきましょう。
最初に設定しておきたい項目は以下の3つ
- 通知の設定
- 手首を持ち上げ画面を点灯する設定
- 健康モニタリングの設定
通知の設定
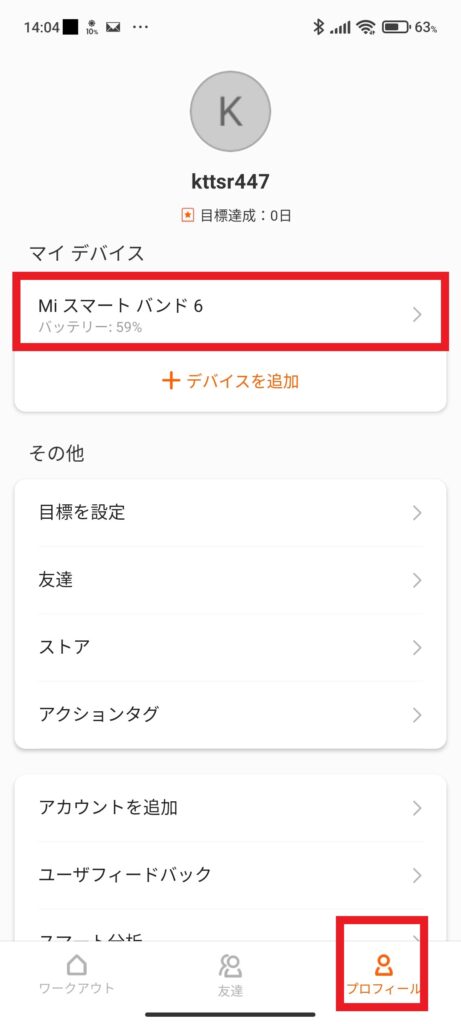
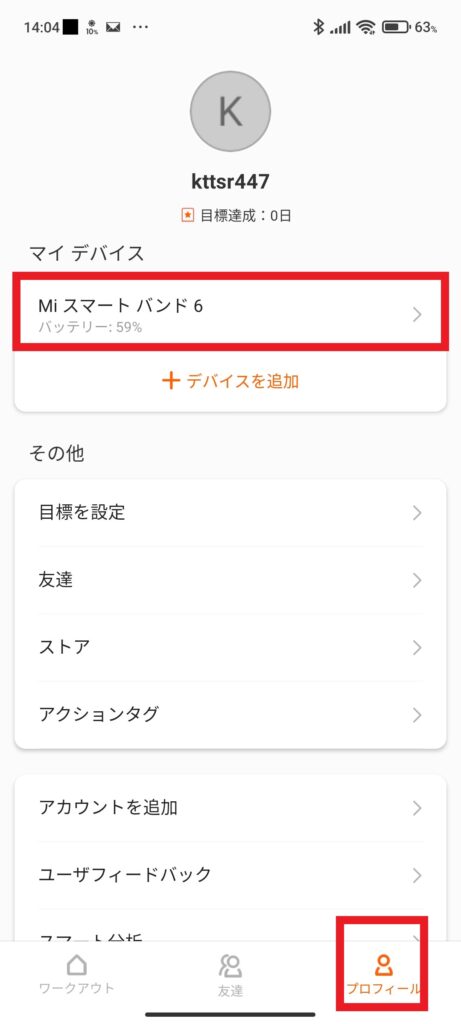
プロフィール→ペアリングしたMibandの順にタップしてください。
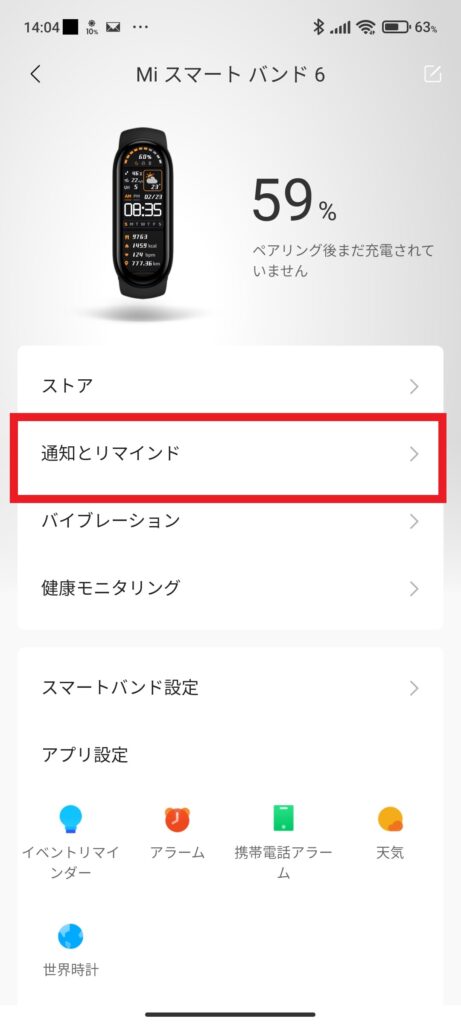
通知とリマインドを選択します。
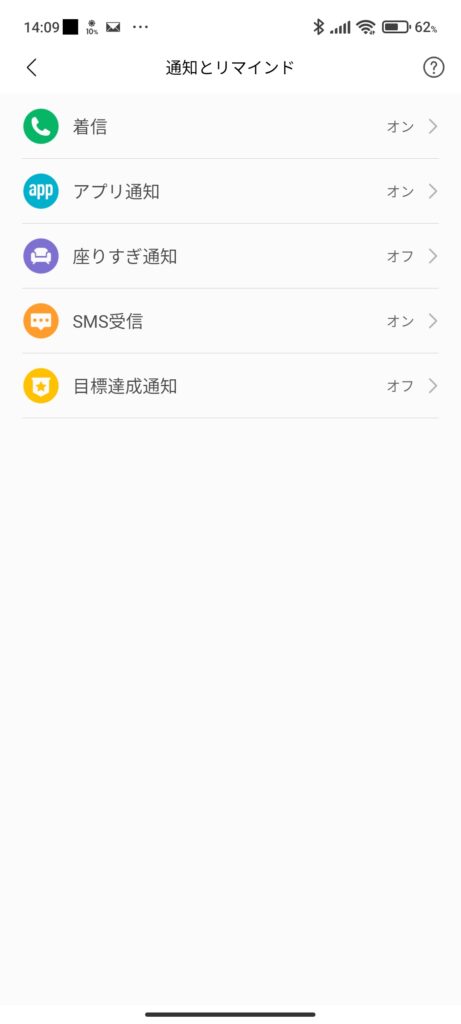
Mibandで受け取りたい通知項目をオンにしましょう。
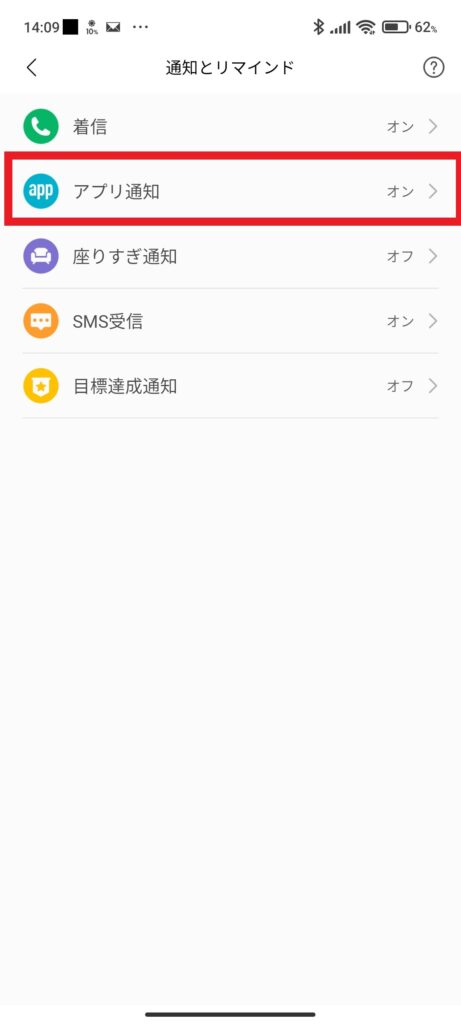
LineやTwitterなどのアプリ通知を確認したい場合、アプリと通知の項目を選択。
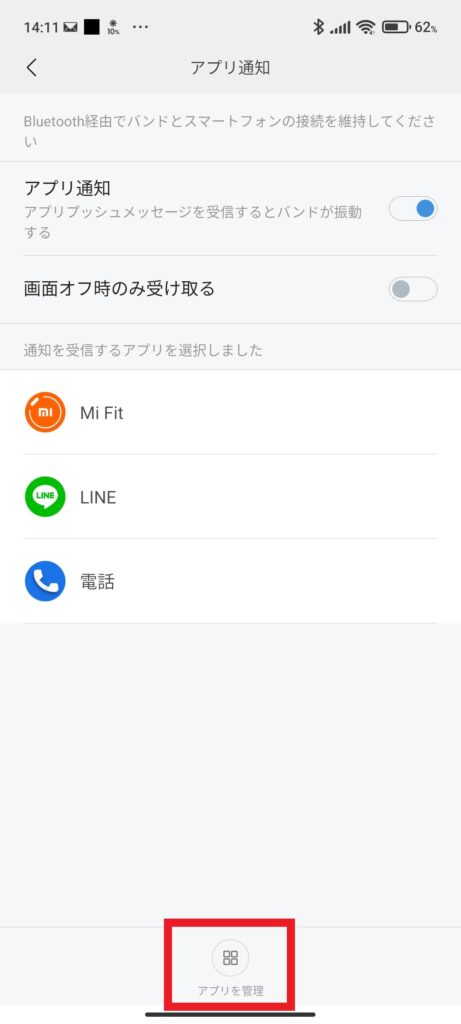
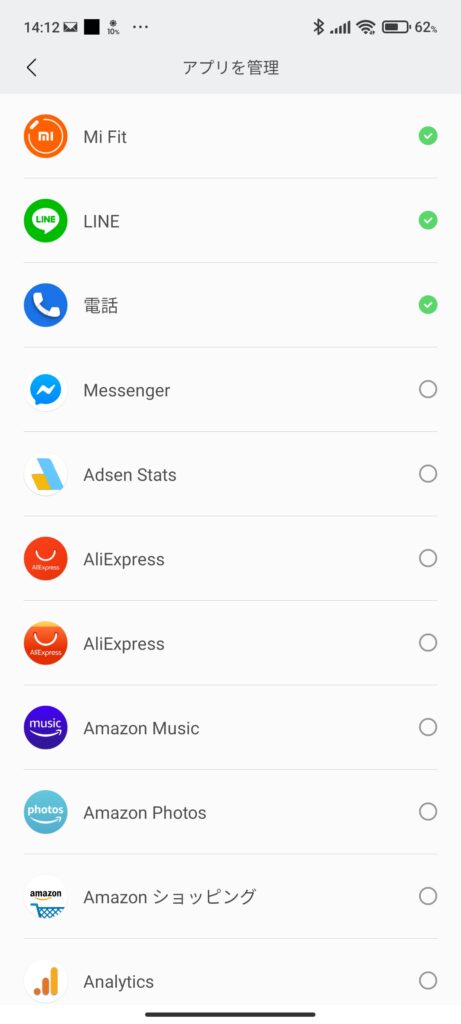
アプリを管理から、通知を受けたいアプリにチェックをいれることで、通知を受け取れます。
スマホを操作することなくLineやSMSのメッセージをお手元で確認できますよ。
なお正確に通知を受け取るために、MiFitアプリがバックグラウンドで動作するよう設定しておくことをおすすめします。
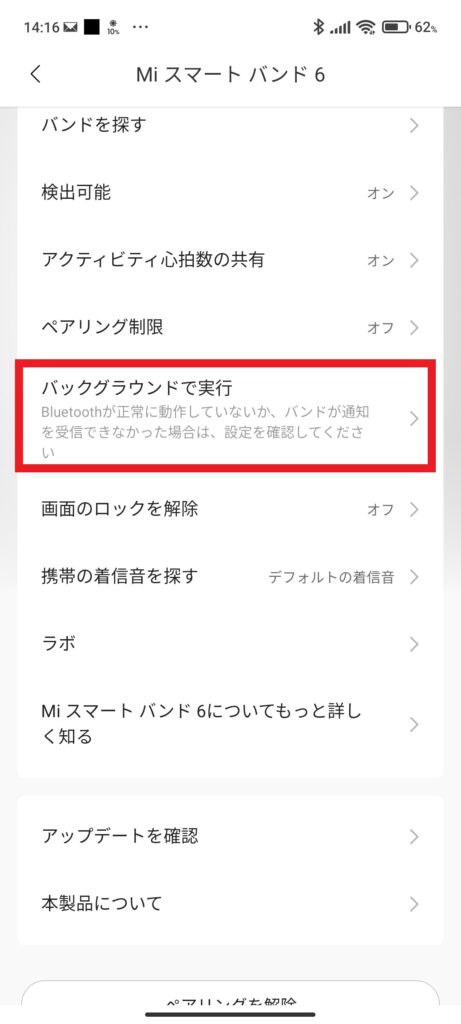
設定項目の「バックグラウンドで実行」を選択(マイデバイスをタップ後したにスクロールすると設定項目があります)
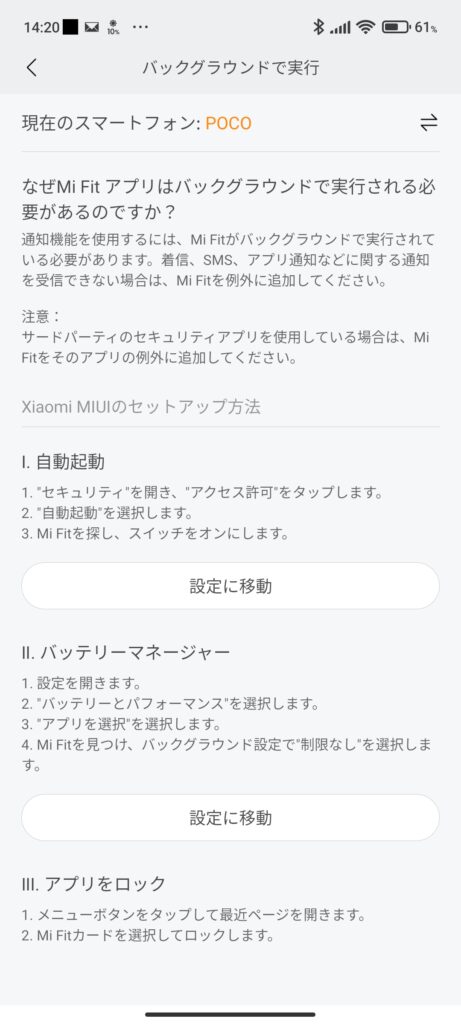
MiFitの自動起動をオンにしてバッテリーマネージャーは制限なしを選択します。
手首を持ち上げ画面を点灯する設定
Mibandは画面をタッチしないと、画面が点灯しません。
「手首を持ち上げて情報を表示」を設定することで、画面を見る時だけ点灯させられます。
この設定をすることで、Mibandを普通の腕時計のような感覚で使っていけますよ。
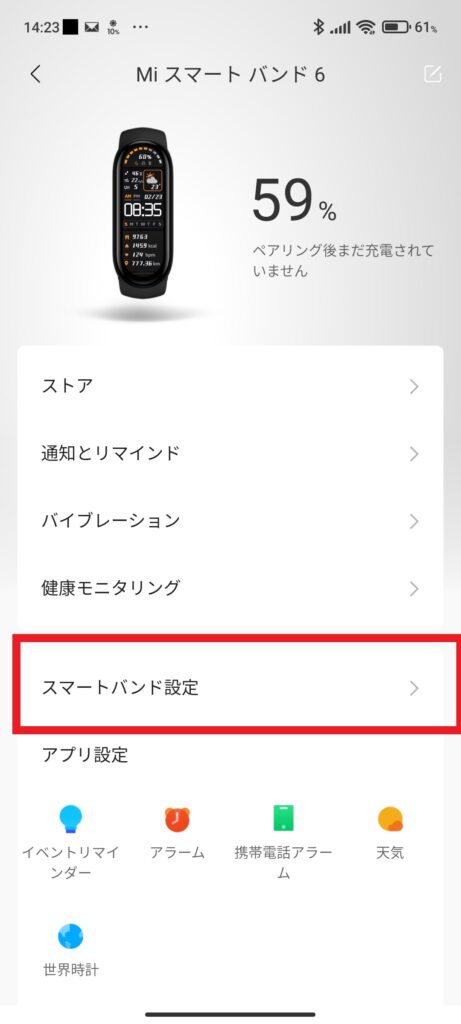
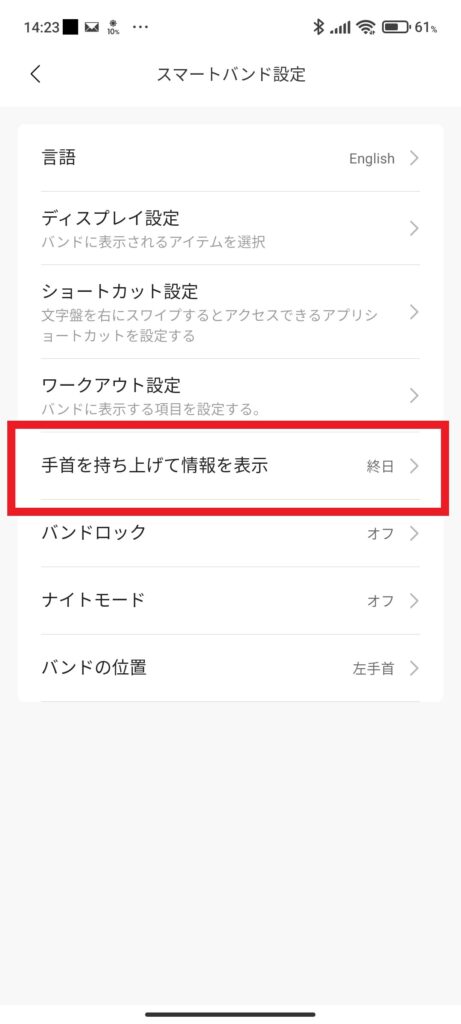
スマートバンド設定→手首を持ち上げて情報を表示
終日にする、一定時間のみ有効にする、反応速度を設定できます。
とくにこだわりがなければ、スケジュールは終日にして反応速度は標準にしておけば問題ないでしょう。
健康モニタリングの設定
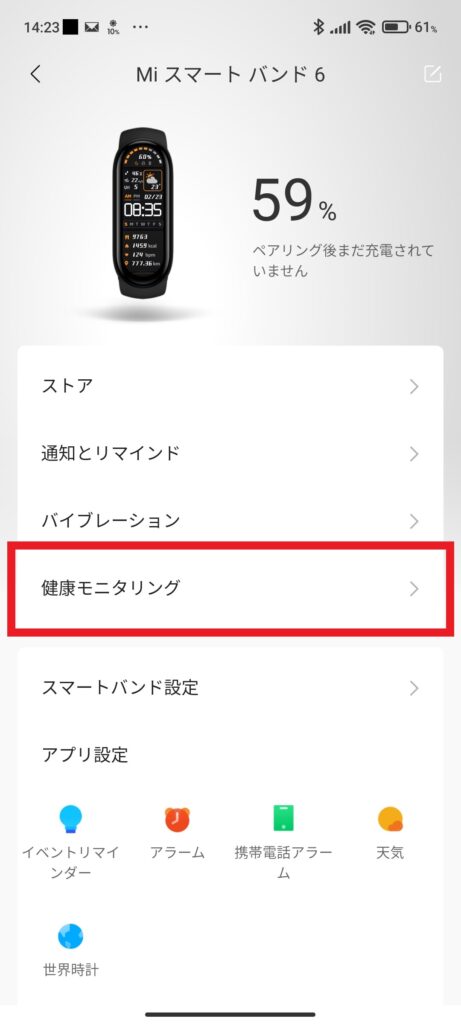
各種項目をオンにしておけば、Mibandを身につけているだけで、睡眠の質、ストレスチェックなどを測定してくれます。
日ごろの健康管理に役立ててみてはいかがでしょう。
おすすめは「連続心拍モニタリング」の測定間隔を短くすることです。
測定感覚を短くすることで、より正確なデータが記録されます。
正確なデータを取得したい方は、「1分ごと」を選ぶのがおすすめです。
【Miband5,6の使い方③】バンド本体の基本操作方法
次にバンド本体の基本的な操作方法を解説していきます。
画面を点灯させる
消灯状態で画面をタップすると、点灯します。
また「手首をもちあげて情報を表示」が設定されていれば、手を持ち上げると、自動で画面が点灯します。
画面を消す場合は、特に操作を行わなくても自動でおこなってくれます。
約数秒から10秒程度。(消灯する時間もお好みで変更できます。設定方法はあとで解説していきますね)
上下スワイプで項目の決定

点灯時、画面を上下にスワイプさせることで、各種項目が表示されます。
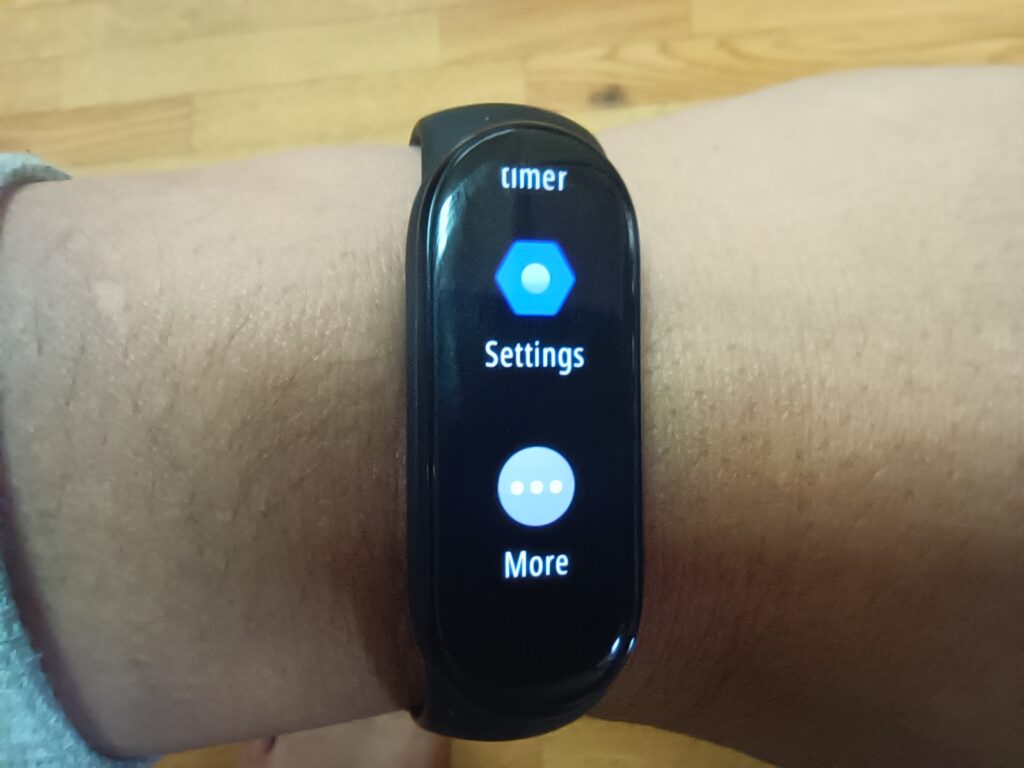
タップすると各種項目の内容が表示されます。
戻る場合は、左から右へスワイプです。
Mibandグローバルバージョンの場合、項目が英語表記になってしまうので各種項目の説明をかんたんにしていきますね。
PAI
PAIとは運動指標です。PAIの説明については以下の記事を参考にしてみてください。
スマートウォッチで使われるPAI(パイ)って何?新しい運動指標を解説。
日ごとのご自分のPAI数値を確認できます。
Status
歩数、消費カロリーを確認できます。
Heart rate
取得した心拍数のデータの確認、またリアルタイムの心拍データ測定をすることができます。
SpO2(Miband6のみ)
血中酸素濃度の測定。
Sleep
睡眠データの確認
Notifications
届いた通知内容の確認。選択ご上下スワイプで過去のメッセージも確認できます。
Workout
30種類近くある運動データを取りたいときにつかいます。
アクティビティーを選択してGOをタップすることで、データを取得できます。
Workout history
過去の運動データを確認できます
Stress
リアルタイムのストレス測定をするときに使います。
Breathing
リラックスをサポートするための呼吸タイミングを表示してくれます。
画面に表示される円に呼吸をあわせることで、リラックスできるように促してくれます。
Events
MiFitでリマインダーを登録しておけば、メッセージが表示されます。
Alarm
アラームの時刻をセットできます。
Westher
天気予報を確認できます。
Music
スマホで再生されている、音楽の送り戻り、音量などをコントロールできます。
World clock
世界時計を表示できます。
Settings
Mibandの各種設定を行います
More
アイコンに表示されていない、その他の機能を使いたいときに使います。
懐中電灯、スマホを探す、カメラのリモートシャッター機能など
また各種項目はMiFitアプリで順番を入れ替えたり、項目を減らしたりカスタマイズすることもできます。
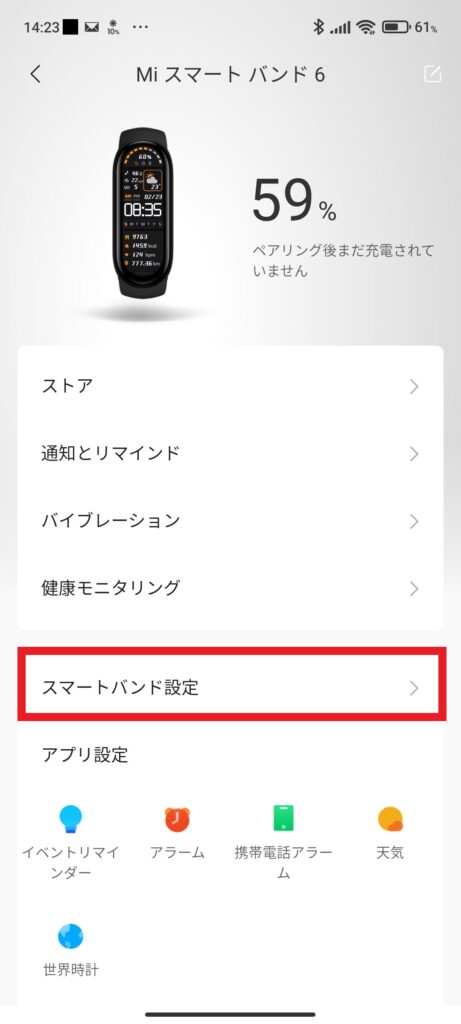
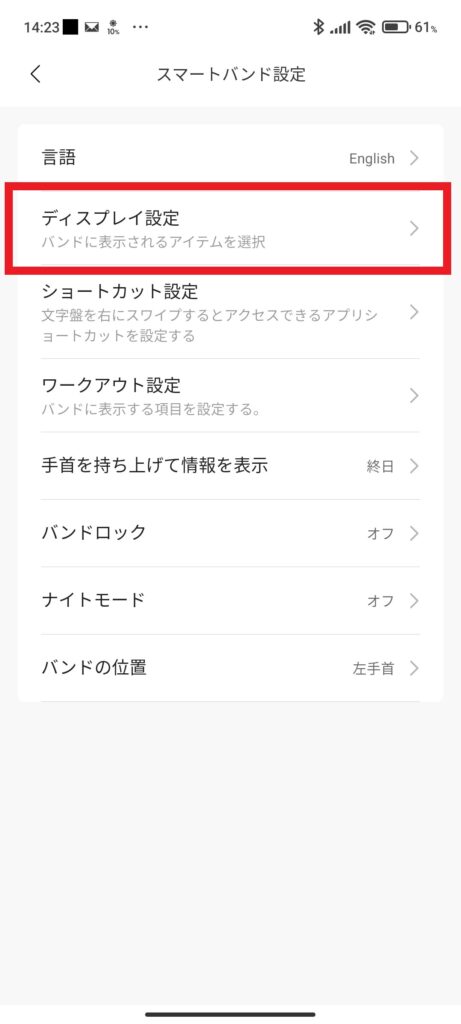
スマートバンド設定→ディスプレイ設定
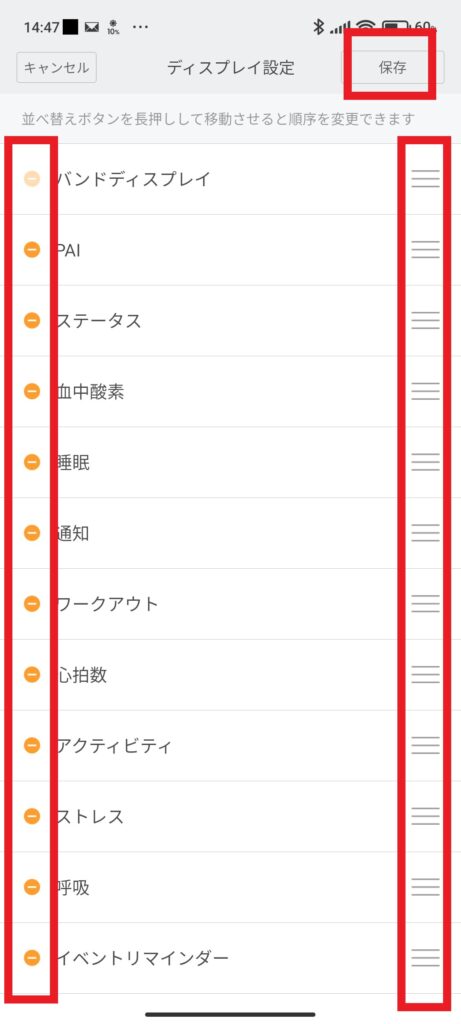
左の「-」でバンドへの表示のオン、オフ。
また、たまに使う機能は、画面上に直接表示せずその他フォルダーにまとめて入れておくことも可能。
表示する項目を入れ替えたり、その他フォルダー内外への移動は、右側の三本線を長押しして移動することで、お好きな位置に配置できます。
お好みのに設定にし終えたら、最後に保存を押してください。
左右スワイプでショートカットの呼び出し

画面点灯時、左右にスワイプすれば登録したショートカットを呼び出せます。

とどいていたLineの通知もかんたんにチェックできますよ。
ショートカットの登録はMiFitアプリから
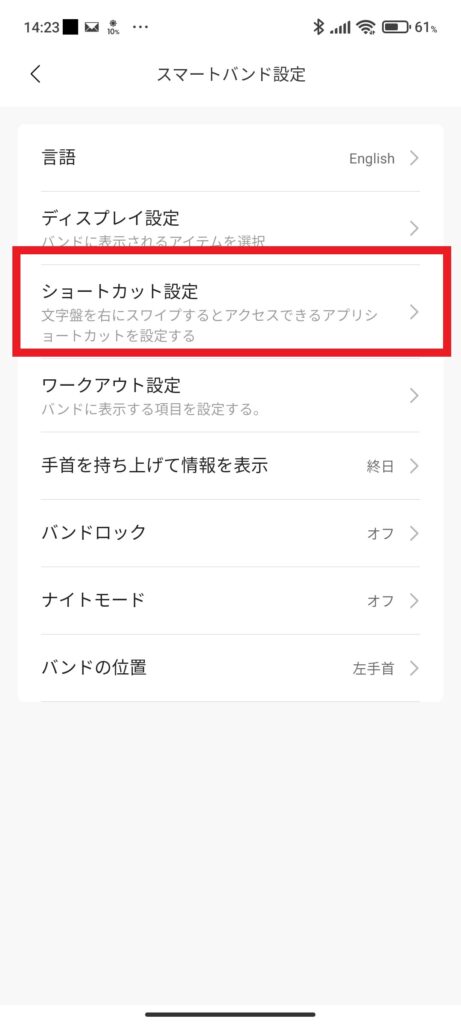
スマートバンド設定→ショートカット設定で行います
登録の仕方はディスプレイ設定と同じく
左側の「-」で項目の追加、右側の「三本線」長押し移動で順番の入れ替えです。
最後に保存をわすれずに。
MiBandのショートカット機能は、お好きな機能をすぐに呼び出せる便利な機能ですよ。
【Miband5,6使い方④】バンド本体の画面調節方法
Miband本体の明るさや、消灯時間の設定方法を解説していきます。
画面の明るさを設定する
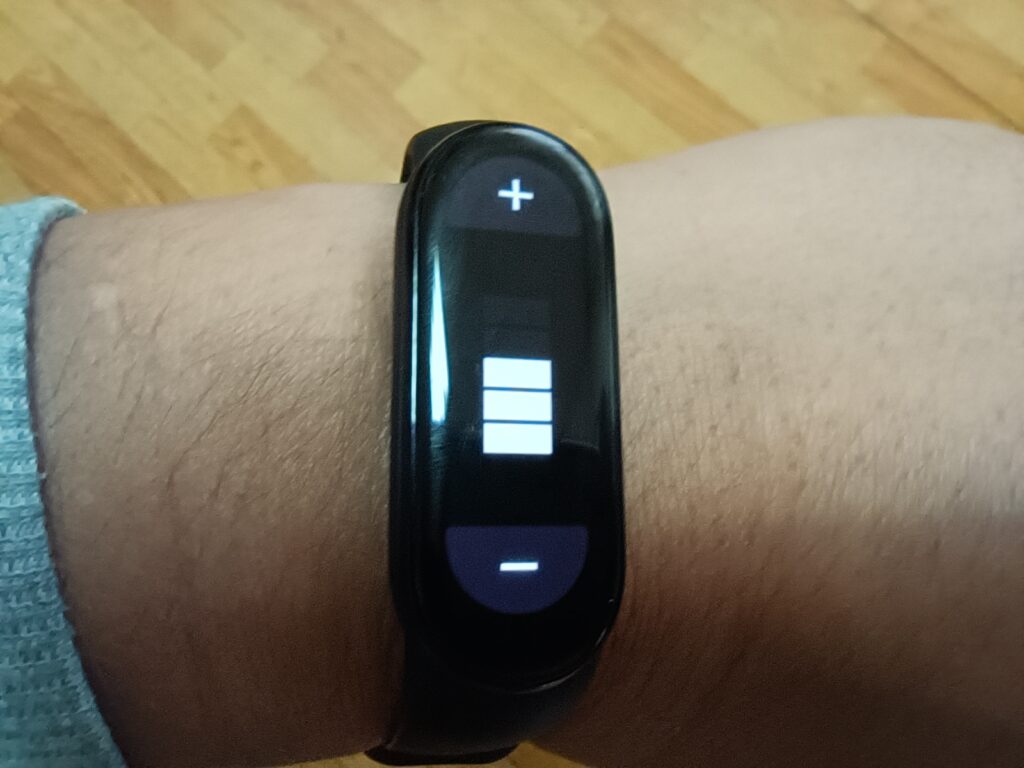
Miband本体のSetting→Brightnessを選択してください。
上下5段階で画面の明るさを調節できます。
画面の点灯時間を調節する
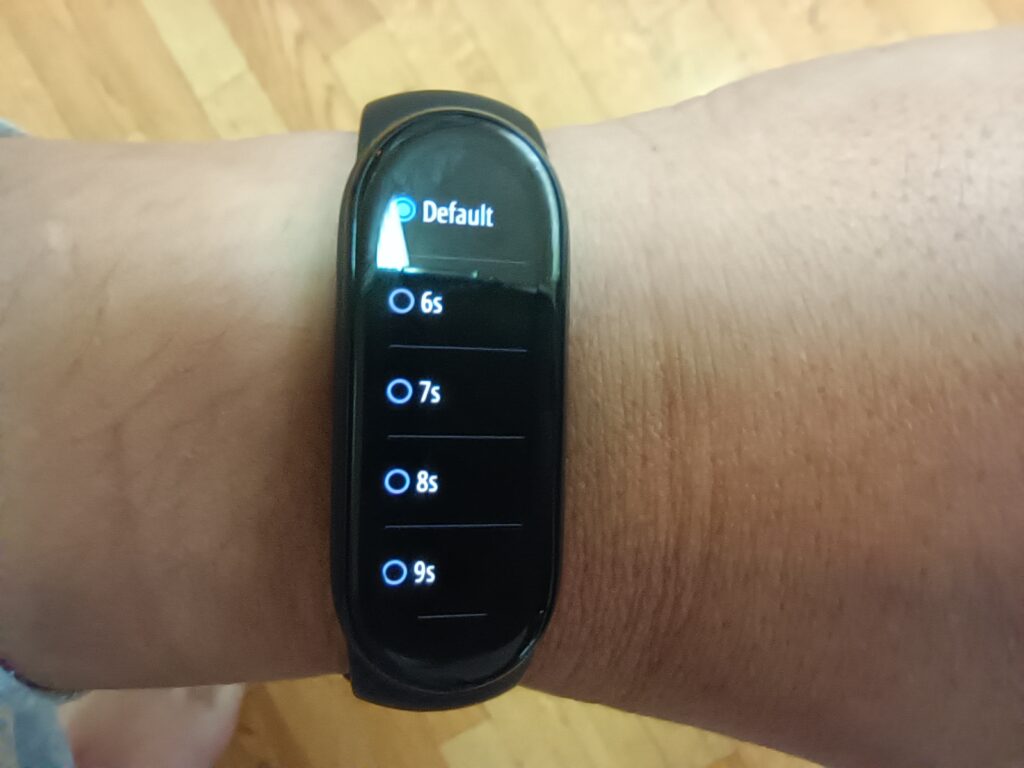
画面の点灯から自動で消灯するまでの時間を調節できます。
Miband本体のSetting→Auto screen offを選択してください。
Default(4秒)と6秒~10秒までの6段階で設定できます。
【Miband5,6の使い方⑤】文字盤デザインの変更方法
Mibandを使う楽しみの一つに、お好きなデザインの文字盤へ、かんたんに変えられることがあげられます。
MiFitアプリ内にあるデザイン以外にも、サードパーティー製のアプリからのダウンロードしたり、ご自分のオリジナル文字盤を作成することも可能。
まずは基本となるMiFitアプリ内で用意されている文字盤へ、変更する方法を解説していきます。
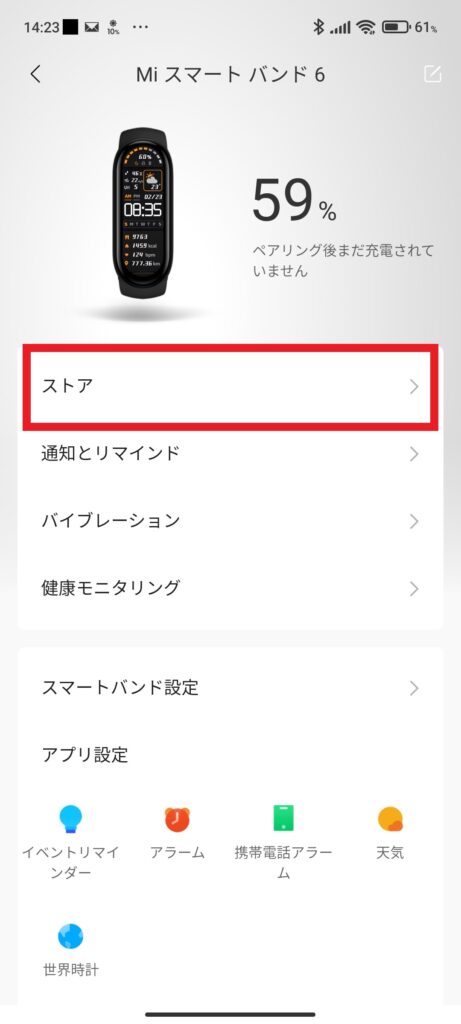
MiFit→プロフィール→ストアにすすんでください。
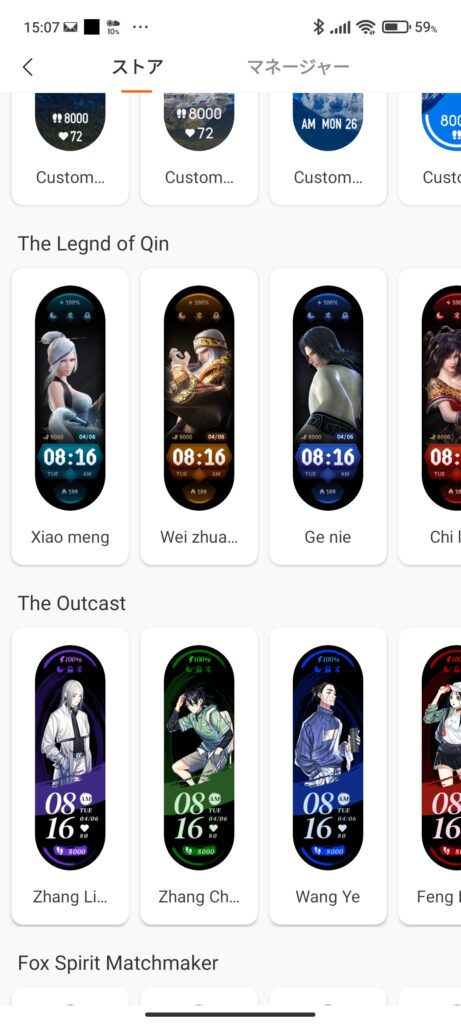
お好きなデザインのものをMiFitアプリストア内から選択しましょう。
選択後、同期ボタンをおすだけで、ストア内で選んだデザインをご自分のMibandへ反映できます。
ストア内からダウンロードした文字盤は、ご自分のマネージャーフォルダーに保存されます。
MiFitアプリからかんたんに切り替えることもできますし、バンド側からでも切り替え可能。
Miband本体から文字盤を切り替えるにはSetting→Band displayと進んでください。
ストア内に表示されている「私のMiスマートバンド」フォルダーのものは、おてもとのMibandからも切り替えることが出来ます。
また、サードパーティー製のアプリからお好きなデザインのものをダウンロードすることもできます。
AppleStoreやGooglePlayでMibandウォッチフェイスと検索してみてみましょう。
アプリからダウンロードした文字盤はMiFitアプリ内のローカルバンドディスプレイフォルダーへ保存されます。
最後にオリジナルの文字盤にカスタムする方法を解説していきますね。
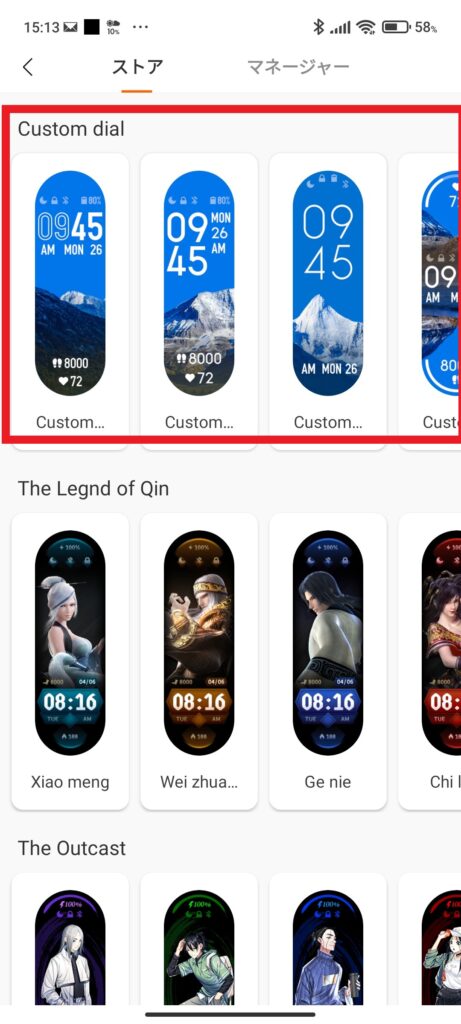
MiFitアプリストア内の文字盤デザインの一番上にあるCustom dialのなかから、お好きな文字配列のものを選んでください。
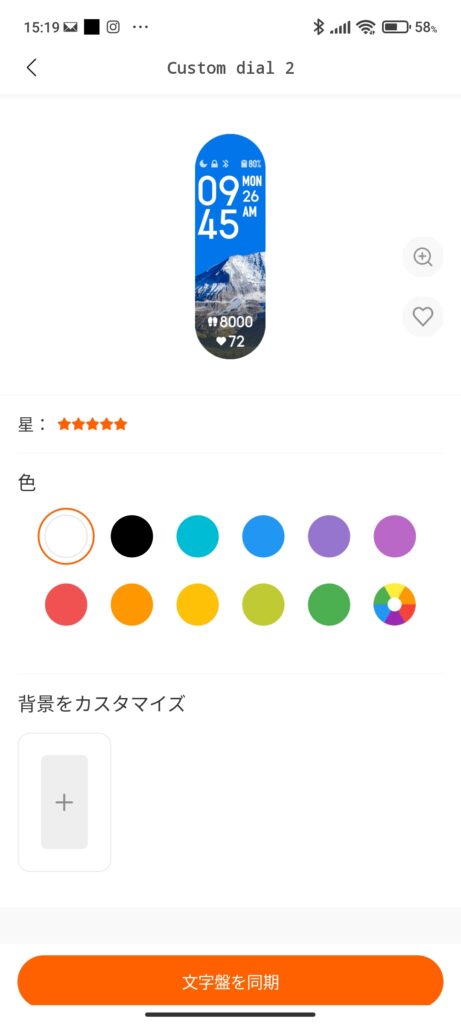
背景をカスタマイズから、スマホ内の写真フォルダーやクラウドに保存した画像をデザインに設定できます。
背景にあわせて見やすい文字の色を選択してください。

文字盤を同期すればご自分のオリジナル文字盤が完成です。
【MIband5,6の使い方⑥】本体の充電方法

Mibandの充電はマグネット式になっています。
Miband本体と充電器の接点があうように、くっつけてください。
電源の供給はUSB式になっています。
パソコン、コンセント、スマホ充電器のUSB差込口に充電器のUSBをさしこみましょう。
Miband本体のバッテリー残量0の状態で、1時間で約80%、約1時間半でフル充電できます。
Mibandは使い方にもよりますが、1回の充電で約1週間から20日程度はバッテリーがもちます。
こまめに充電しなくても、バッテリー残量が気になってきたらすきま時間にかんたんにフル充電できます。
バッテリー残量は文字盤、MiFitアプリ両方から確認できますよ。
【Miban5,6の使い方⑦】本体とスマホの接続不具合の対処法
MibandはスマホとBluetooth接続している関係で、たまに接続がとぎれてしまうことがあります。
あれ、スマホには通知が来ているのにMibandには届かない。
そんなときはまず、本体とスマホのBluetoothの接続が途切れていないか疑ってみてください。
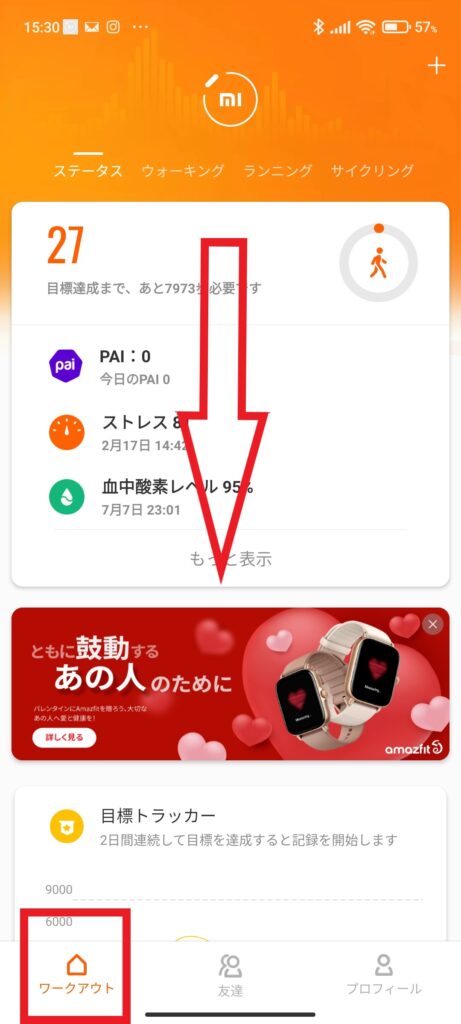
ワークアウト画面で画面を下にスワイプすると、Bluetooth接続時はデータが更新されます。
MiFitアプリをたちあげてデータの更新してみましょう。
データが更新されなければ、接続がとぎれてしまっています。
Bluetoothが途切れてしまったときは、まず以下のことをためしてみましょう。
- スマホ本体のBluetoothのオン、オフ
- スマホの再起動
- Mibandの再ペアリング
それでもだめならMiFitアプリをアンインストールして再インストールしてみましょう。
Miband接続関連トラブルについては以下の記事でも詳しく解説しているので、よかったら参考にしてみてください。
【Miband接続が切れた時の対処法】bluetooth再接続方法3STEP!アンドロイド版
XiomiMiband4,5アンドロイドでLine通知が来ない時の対処法!シンプルに2点!
上記を試してみてだめなら、最終手段としてMibandを初期化してみましょう。
Mibandの初期化については以下の記事で詳しく解説しています。
Miband4,5,6のリセット(初期化)方法!【接続時困った時に効果あり】
また、MibandとMiFitアプリは接続されているけど、アプリの通知が届かないことも過去にありました。
MiFitのアプリ通知設定を確認すると、スマホ側の設定からMiFitに通知の権限を与えるように表示されていました。
そのようなときは、MiFitアプリからスマホ側の設定に飛べるので、MiFitへの通知の許可を一度オフにして再度オンにしなおしてみましょう。
これで、以前と同じように通知が届くようになりました。
Miband5,6使い方まとめ
Mibandを買ったらまずはじめに、押さえておきたいことやっておきたいことを7つのSTEPで解説してきました。
押さえておきたいやっておきたい7つのSTEPとは
【Miband5,6の使い方①】MiFitアプリとの連携する
【Miband5,6の使い方②】まずこれだけはやっておきたいMIFitアプリの初期設定3つ
- 通知の設定をする
- 手首を持ち上げるだけで画面がつくようにする
- 健康モニタリングの設定をしておく
【Miband5,6の使い方③】バンド本体の基本操作方法
【Miband5,6使い方④】バンド本体の画面調節方法
【Miband5,6の使い方⑤】文字盤デザインの変更方法
【MIband5,6の使い方⑥】本体の充電方法
【Miban5,6の使い方⑦】本体とスマホの接続不具合の対処法
まずはこの記事で解説したMibandの基本的な使い方、使っていく上で覚えておきたいことをおさえておきましょう。
そのうえでご自分のライフスタイルにあった機能を選択し、Mibandライフを楽しんでください。
待望の新作Xiaomi Smart Band 7日本語版が、国内でも発売開始されています。
Miband6から、さらに視認性がアップした1,62ディスプレイ、文字盤の常時点灯機能をも搭載!
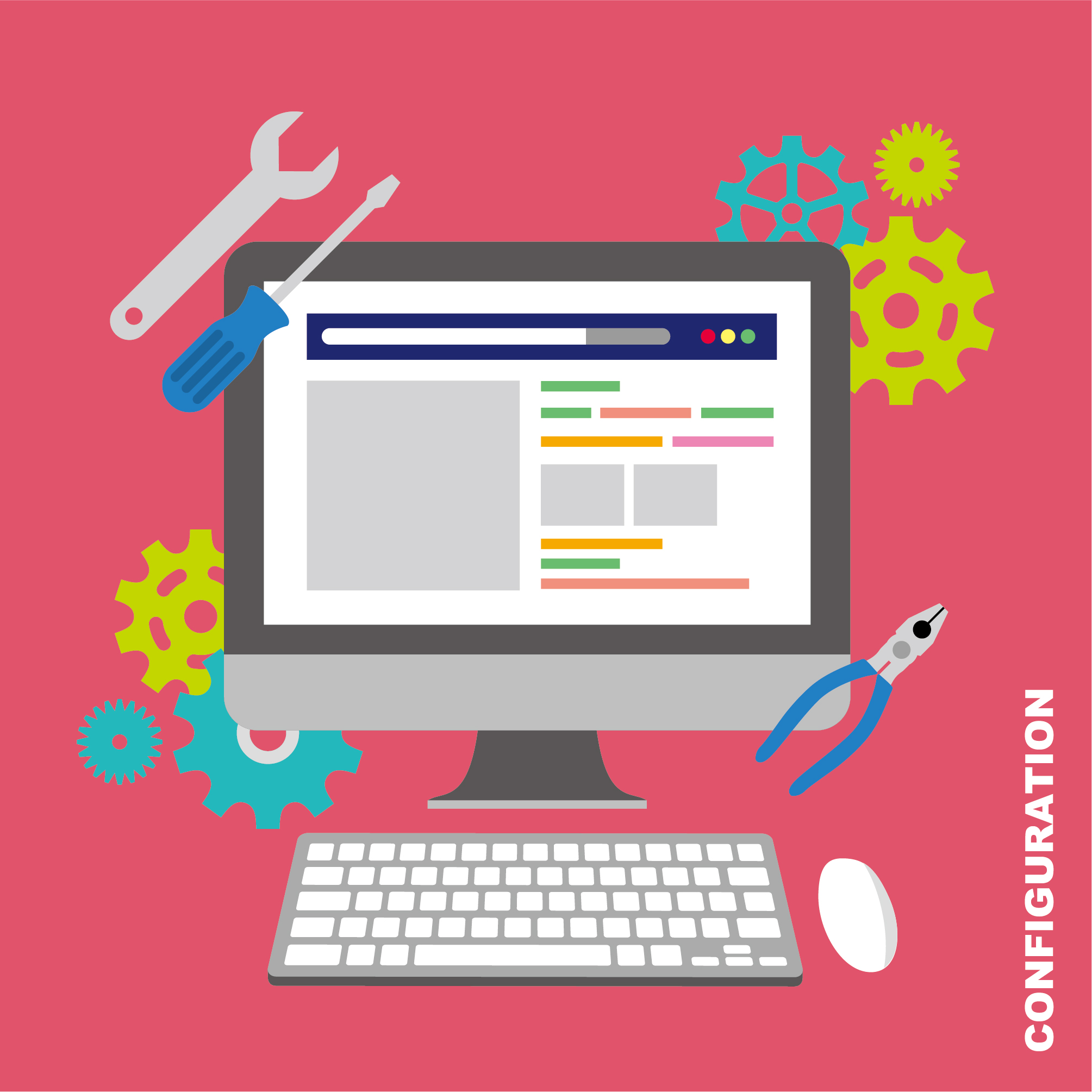




コメント