
mibandの接続がきれてlineの通知が来なくて困っている。
どうやったら通知が送られてくるように再接続できるの?
そんな疑問にお答えします。
こんにちはmasaki(@masakitblog2020)です。
mibandはlineなどの通知をうけとれて、いちいちスマホを確認しなくてもメッセージを受け取れる便利なデバイスです。
ただどうしても原因不明の接続切れでペアリンが途切れてしまうこともあるんですよね。
そんな時に私が行っている再接続方法をご紹介します。
この記事を読んで手順に従えば元通り通知が受け取れるようになりますよ。
この記事でわかること
- mibandのbluetooth接続がきれたときの接続方法
- bluetooth接続が切れているかどうかのかんたんな確認方法
お付き合いいただければ幸いです。
Miband接続が切れ通知が来ないときにまず確認したいこと
まずMiFitアプリを開き、アプリ通知の項目を確認してみましょう。
プロフィール
↓
通知とリマインド
↓
アプリ通知
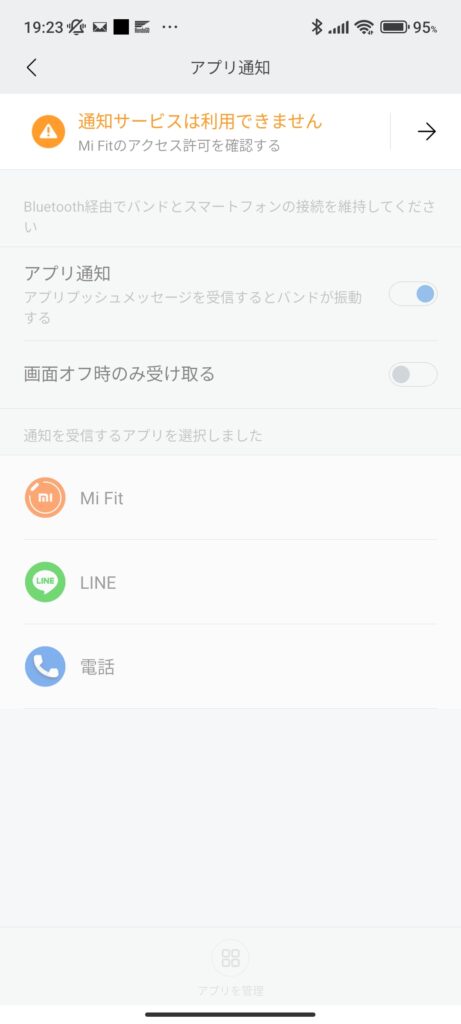
このように「通知サービスは利用できません」と表示されている場合→からスマホ側で通知の許可を再度オンにする必要があります。
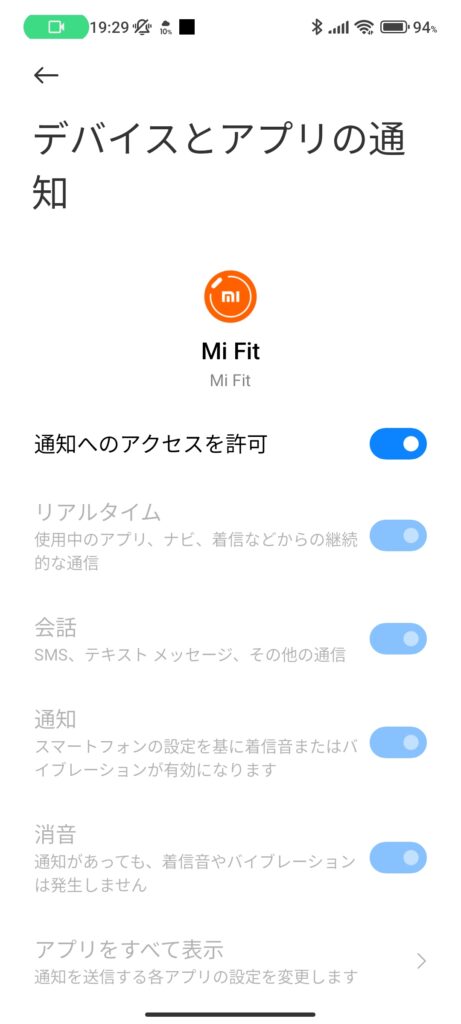
一度通知の許可をOFFにしてONにしなおしてみてください。
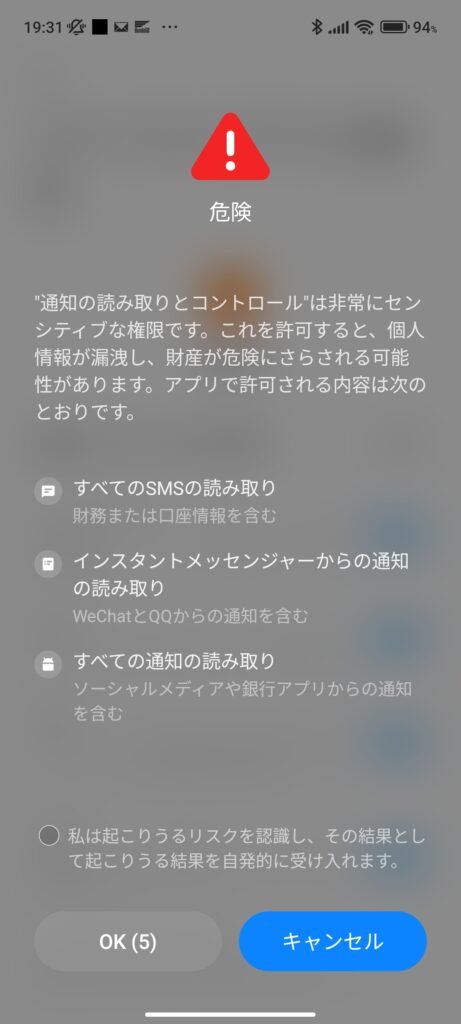
スマホ側で通知の許可を承諾しましょう。
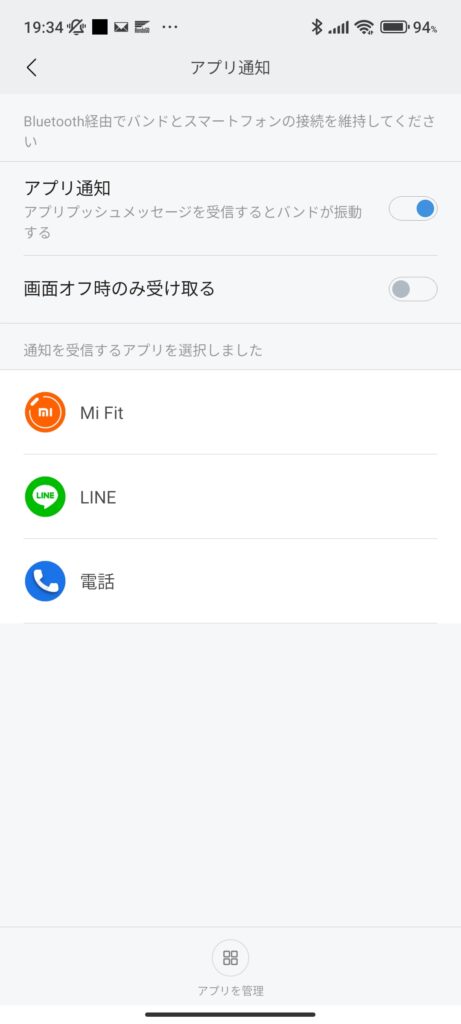
すると 「通知サービスは利用できません」 の文字が消え、通知を受け取れるようになります。
原因としては、スマホ側の設定に問題があります。(バッテリーの最適化など)
原因がわからない場合、Mifitのタスクは切らずに残すようにしましょう。
スマホ側の設定に問題があるとタスクを切ってしまうたび、Bluetoothは接続されていても、通知を受け取れない状態が続いてしまいます。
ひんぱんに MIfitに「通知サービスは利用できません」 と出て通知が届かないという方は、Mifitのタスクさえ残しておけば、通知を問題なく受け取れるようになりますよ。
【Mibandアンドロイド版】 bluetuth接続が切れた時の対処法!再接続方法3STEP
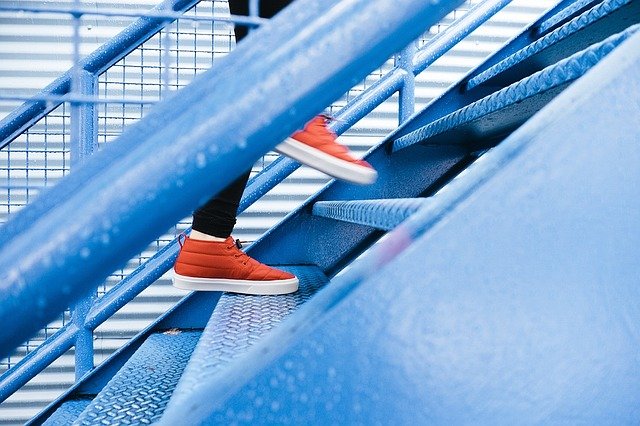
bluetoothの接続が切れてlineや電話の通知が来なくなったときは、まずはmibandageアプリのペアリングを行ってみてください。
再ペアリングが出来た場合、mibandがブルッと震えて滞った通知がおくられて来るので接続されたかどうか確認できます。
mibandageアプリの更新が進まないときは次に示す3stepにそって接続しなおしてみてください。
- 端末の再起動
- mibandageアプリの再接続
- mifitアプリの再接続
ポイントは上から順番通りに行うということです。
mifitアプリの接続を先に行うと、mibandageアプリの接続ができなくなってしまうことがあったからです。
再接続するときの肝は通知を受け取るためのmibandageアプリを確実にペアリングしてあげることです。
念のためmibandageアプリは先に接続することをおすすめします。
この方法は私と同じような環境化のかたに有効です。
- mifitアプリだけではlineの通知が来ない
- アンドロイド端末でmibandageアプリをいれてlineの通知を受け取っている
mibandageアプリをいれて通知を受けっとっている方は一度この3stepにそって試してみてください。
さらにそもそも通知自体が送られてこなくて困っているという方はこの記事を参照してください。
XiomiMiband4アンドロイドでLine通知が来ない時の対処法!シンプルに2点!
また特定のアプリのみバンドが振動しないという方はこの記事を参照ください。
【mibandバイブレーション設定】特定の通知からバイブされない時の対処法
さらにいろいろ試してみたけど、にっちもさっちもいかない。そんなときはMibandを工場出荷状態にリセット(初期化)してみましょう。
Miband4,5,6のリセット(初期化)方法!【接続時困った時に効果あり】
【Mibandアンドロイド版】 bluetuth接続が切れた時の対処法その1!mibandageアプリの再ペアリング

先ほども説明しましたがmifitアプリを先にペアリングしてしまうと、mibandageアプリとペアリングできなくなってしまうことがありました。
スマホの再起動後はまずmibanndageアプリと再ペアリングしましょう。
赤枠の部分をタップ
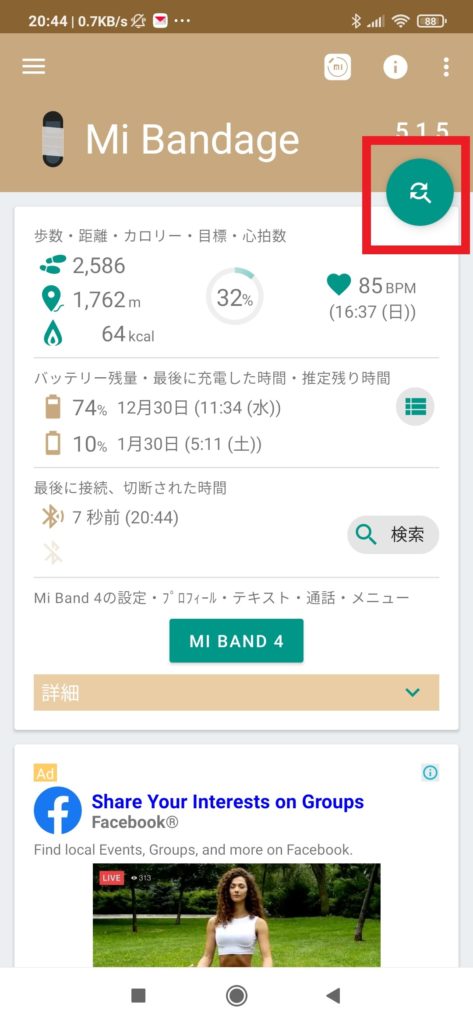
そうするとインジケーターが動き出します。
ただしこのままいつまで待ってもインジケーターは動きっぱなしなので次に矢印の所タップします。
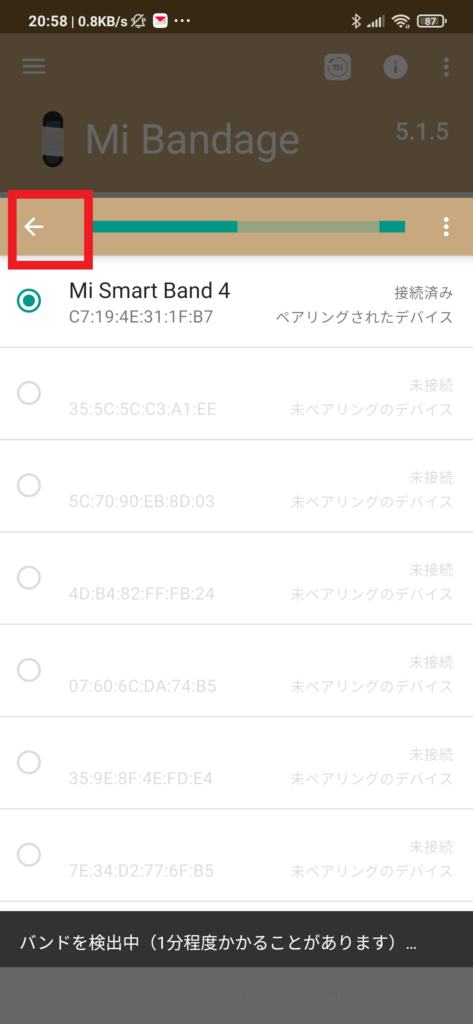
矢印の所をタップしてしばらくすると赤枠の部分に示されたように今から〇秒前に再接続されましたと表示されます。
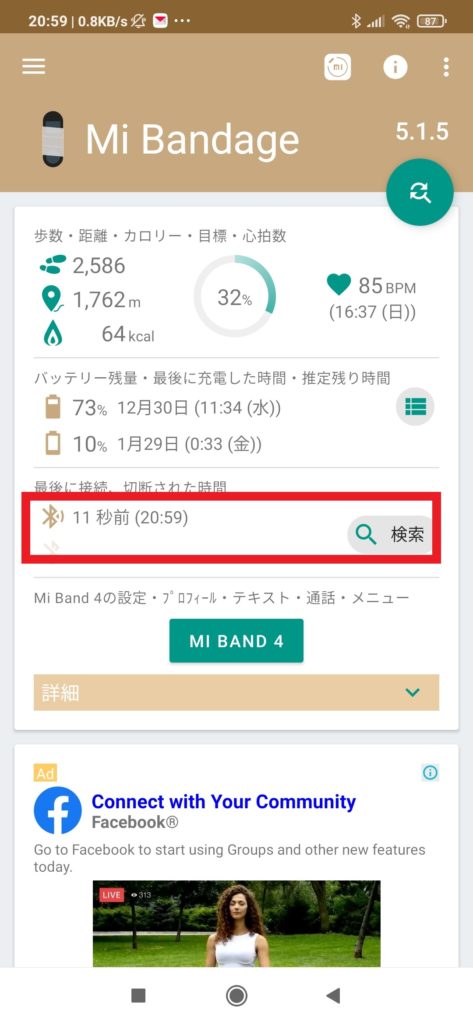
これでmibanndageアプリの再接続は終了です。
【Mibandアンドロイド版】 bluetuth接続が切れた時の対処法その2!mifitの再ペアリング

次にmifitアプリを再ペアリングします。
以前にペアリングされていた場合、アプリを立ち上げるだけで再ペアリングしなおします。
データの同期が始まらない場合は赤枠の+ボタンをおしてmibandの検出を行ってください。
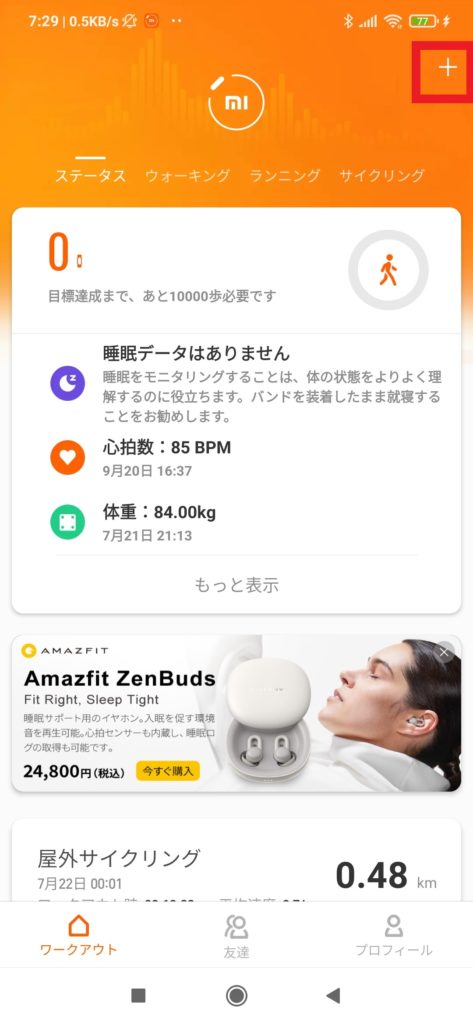
次に赤枠のバンドをタップしてください。
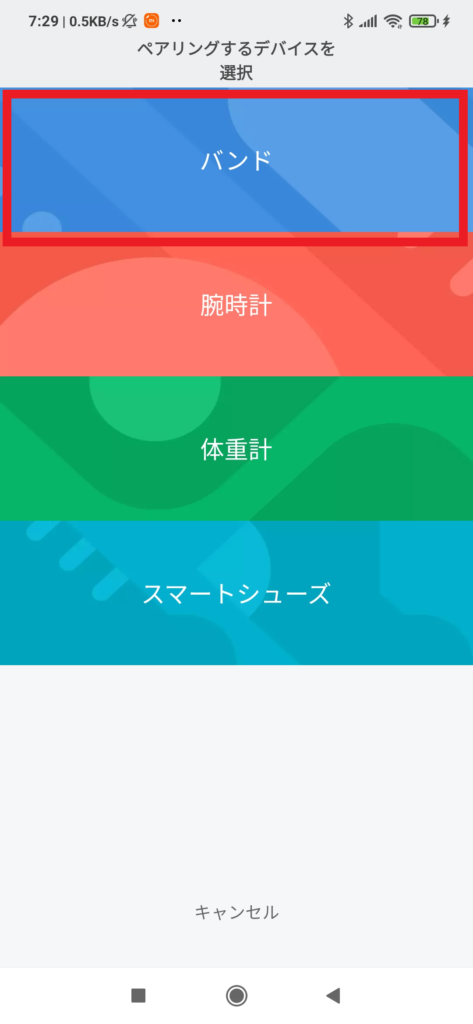
そうするとバンドの検出画面になりペアリングされます。
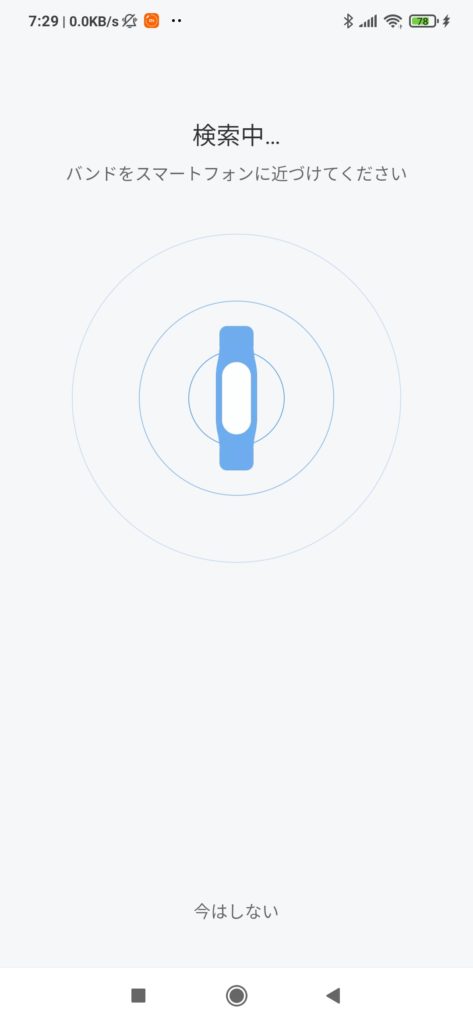
この3STEPの手順をおこなうことで、通知設定が行われている場合bluetoothが途切れる以前の状態にもどります。
【Mibandアンドロイド版】 bluetuth接続が切れた時の対処法!合わせて確認したいこと

何らかの原因で通知設定がオフになっている可能性もありますので、mibandageアプリの通知設定を一度確認してみてください。
三本線をタップ
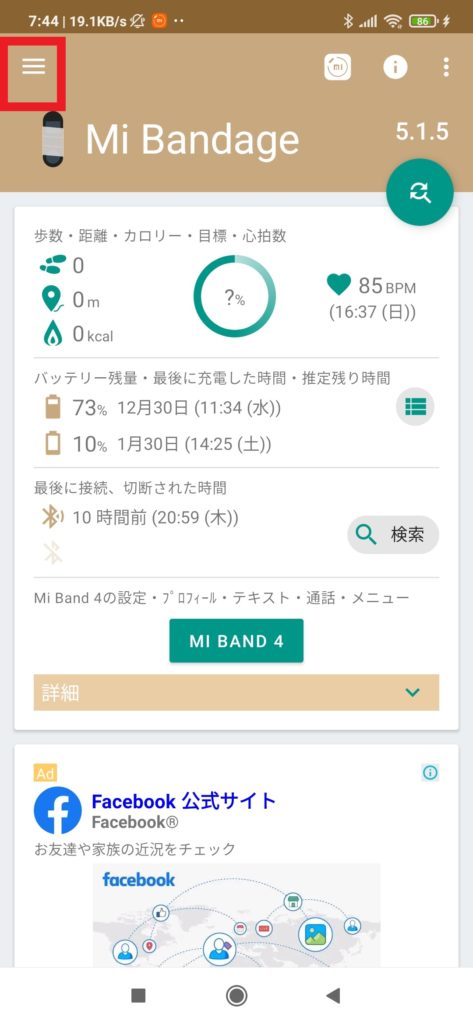
通知をタップ
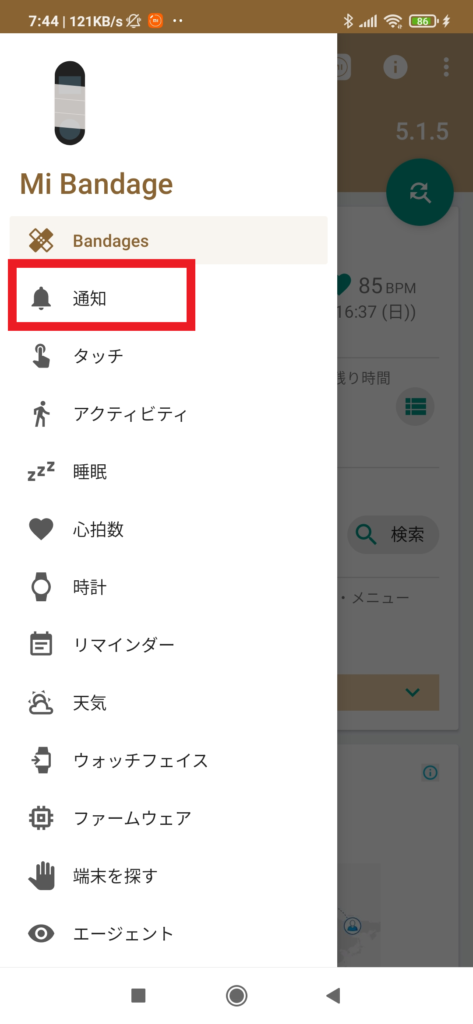
設定をタップして通知がオンになっていることを確認
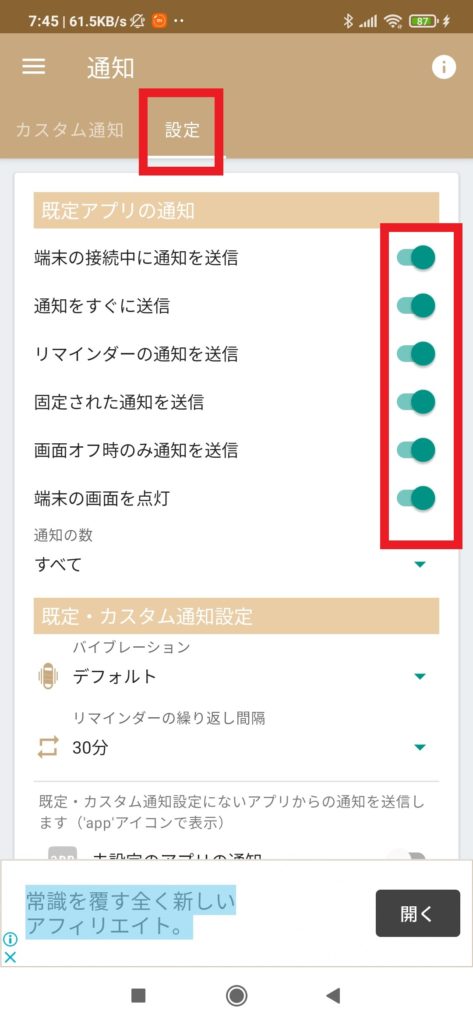
一番上の「端末の接続中に通知を送信」がオンになっていれば、lineなどご自分で設定したアプリからの通知が送られてくるはずです。
それ以下の設定は好みにあわせて設定してください。
bluetoothの接続が切れているかどうかの確認方法2点

ここではかんたんにできるmibandとスマホの接続されているかどうかの確認方法をご紹介します。
- 端末を探す機能を使う
- mifitアプリでデータの更新をしてみる
確実に通知が届くかどうか確認するため、他の端末から実際にメッセージの送信や着信をしてみるのが本当は一番良いです。
ただご自分の手持ちの端末が一台しかない場合や出先などで確認したい場合、簡易的な方法として以上を上げさせていただきました。
端末を探す機能
miband本体の端末を探す機能を利用します。
mibandから直接接続がきれているかどうか簡単にチェックできるためです。
mibandのその他の中から端末を探すをタップします。


タップするとスマホからアラート音が流れます。
この一連の流れを行うことでmibandとスマホが接続されていることを確認できます。
mifitアプリでデータの更新をしてみる
mifitアプリを立ち上げてデータの同期が始まらないときも、Bluetooth接続が切れている証拠となります。
以上2点どちらかの方法で接続できていないことを確認したら、3stepに沿ってmibandを再接続するようにしましょう。
まとめ
アンドロイド端末でmibandageアプリを使って通知を受け取っているかたで、bluetoothの接続が切れて通知が受け取れない場合。
まずはMifitアプリの通知項目で「通知サービスは利用できません」 と出ていないかチェックしてみましょう。
スマホ側の設定によっては、タスクを切るたび通知の権限を与えなおす作業が必要になってしまいます。
Mifitアプリのタスクを残すようにすれば、症状を改善できる可能性が高いです。
次にmibandageアプリと再ペアリングを試してみましょう。
mibanndageアプリとうまくペアリングできないときは以下の3STEPに沿って再接続をしてみてください。
- 端末の再起動
- mibandageの再接続
- mifitの再接続
この手順を行っても再接続できない場合は一度mibandageの通知設定の確認を行ってください。
そもそも通知自体がうまく送られてこない方はこちらの記事
XiomiMiband4アンドロイドでLine通知が来ない時の対処法!シンプルに2点!
また特定のアプリからの通知がこないときはこちらの記事
【mibandバイブレーション設定】特定の通知からバイブされない時の対処法
再接続を行ってもうまくいかない。Mibandのリセット(初期化)を試してみたい方はこちらの記事
Miband4,5,6のリセット(初期化)方法!【接続時困った時に効果あり】
ロック解除機能を使いたい。そんなときはこちらの記事
【Xiomi miband】スマホロック解除機能の設定方法!顔、指紋認証いらずでかんたん解除!
mibandの接続が切れる原因はよくわかっていませんが、しばしば起こってしまいます。
通知を逃したくないというシュチュエーションの時は事前に
- mibanndの端末を探す機能
- mifitアプリの同期
を使って接続されているか確認してみてはいかがでしょう。
合わせて以下の記事もおすすめです。
Mibandの交換バンドを探しているなら
【Miband4,5,6】おすすめ替えバンド21選!もうダサイなんて言わせない
Mibandの買い替え,購入を考えているなら、グローバル版が安いGshopperがおすすめ
【Gshopperとは】海外通販サイトより安い!?【メリット、デメリットは?】
【Gshopper(ジーショッパー)の口コミ、評判】実際に私が使ってみた感想
Miband国内版とグローバル版の違いを知りたい方はこの記事
最後までお読みいただきありがとうございました。



コメント