この記事ではピンタレストの保存ボタンを無料テーマコクーンに設置する方法を解説していきます。
こんにちはmasakiです。
ブログとの相性がよいといわれるピンタレスト。
ピンタレストのアカウントをつくり次にやっておきたいのが初期設定。
ブロガーなら初期設定のなかでも「保存ボタン」の設置は必ずやっておきたいところです。
保存ボタンを設置することで私たちブロガー側にも効果があるからです。
無料テーマコクーンならかんたんにピンタレストの保存ボタンが設置できるのでぜひ参考にしてみてください。
ピンタレスト公式での保存ボタンの設置方法(コクーンではもっと簡単な設置方法あり)
まずはこちらのページピンタレストウィジェットビルダーから
保存ボタンを選びます。
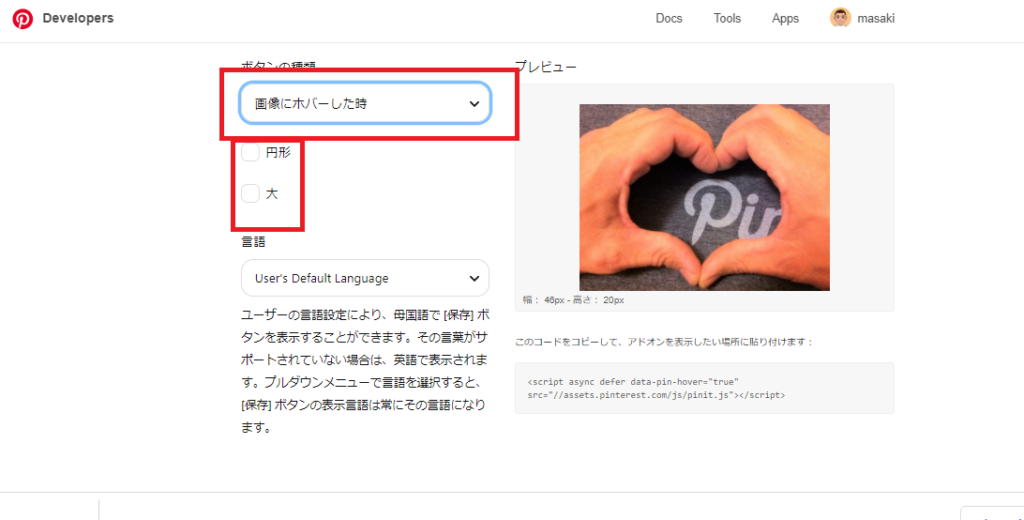
赤枠で囲ってある部分の上の画像にホバーした時と保存ボタンの種類(円形のpinterestのPをかたどった小さなものか「保存」とロゴがはいった大の2種類から選択できます)を選んでプレビュー画像の下のコードをコピーします。
(言語についてはusers default languageを選択するとそれぞれのデバイスで設定されている言語で表示されます。例えばデバイスの言語が日本語なら「保存」英語なら「save」)
次にコードをワードプレスのfooter-insert.phpのコード欄の一番最後にコピペ。
一番下の「ファイルを更新ボタン」を忘れずに押して更新してください。
temp userの右の▼をクリックするとfooter-insert phpの項目が開きます。
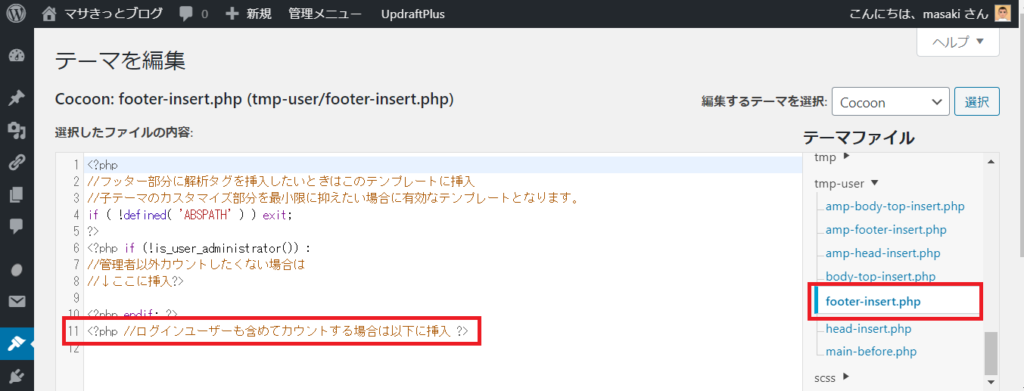
これで設定は完了です。
ブログ内の画像にマウスポインターを置くとこんな感じに「保存ボタン」が表示されます。
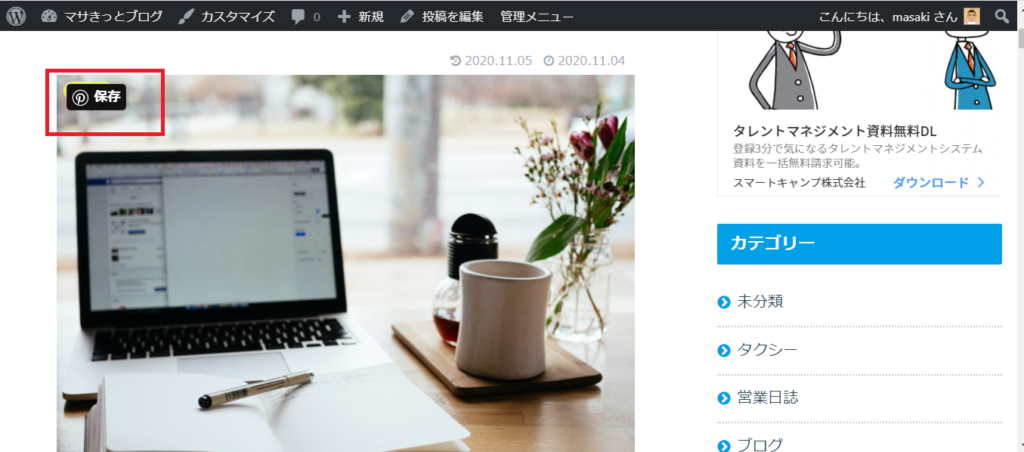
コクーンでのかんたんなピンタレスト「保存ボタン」の設置方法
実はコクーン設定から、かんたんにピンタレストの「保存ボタン」を設定できます。
コクーン設定からSNSシェアボタンを選択
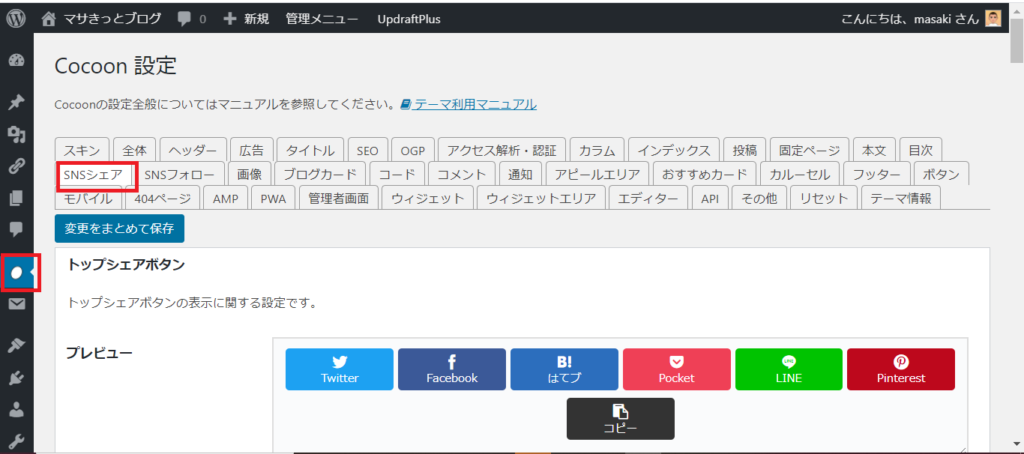
下にスクロールして行くとpinterestの設定項目がありますので、pinterestで画像をシェアする項目にチェックを入れ、最後に一番下の設定をまとめて保存を押せば設定完了です。
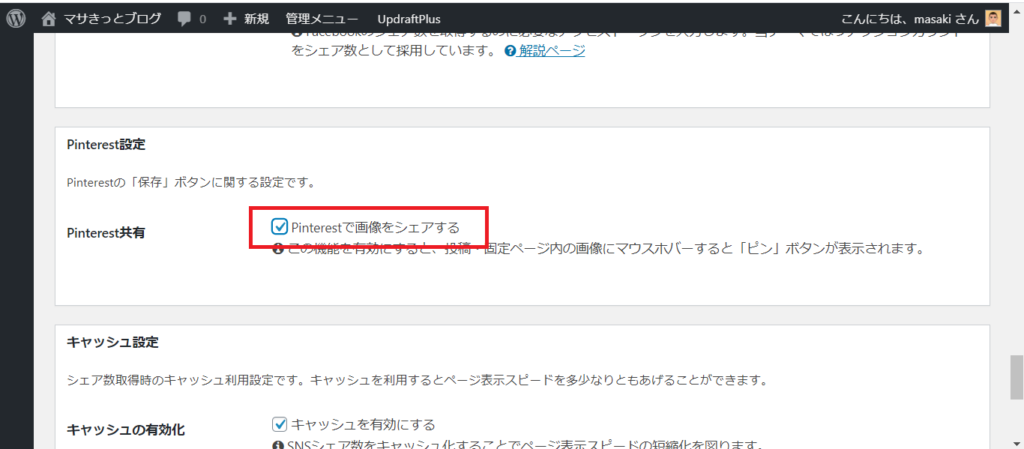
しっかりと同じように「保存ボタン」が表示されています。
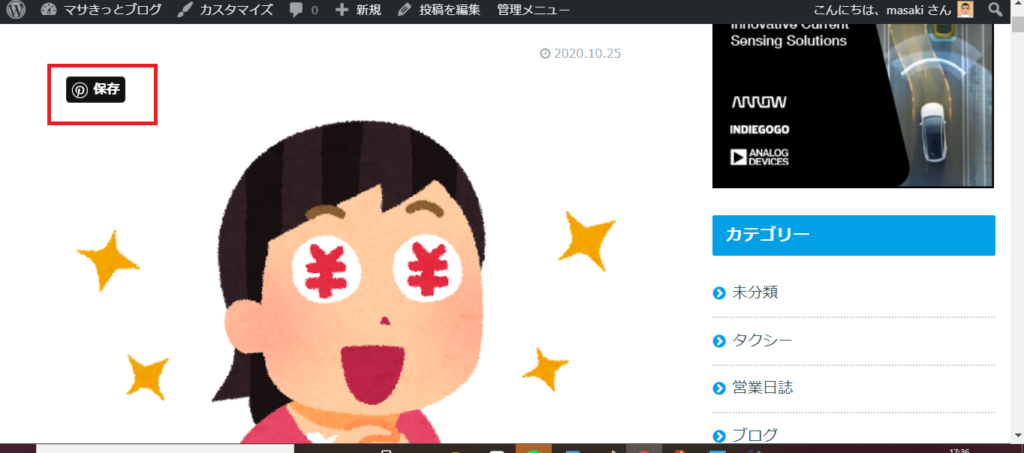
ブログにピンタレストの保存ボタンを置くメリット
ブログ記事にピンタレストの保存ボタンを置くメリットは、PVアップが期待できることです。
記事のなかの画像に保存ボタンを置くことによって、気に入った画像を直観てきに画像が保存されやすくなります。
さらにほかの誰かが画像を保存してくれることで、画像が拡散されます。
そして保存された画像には記事のリンクも一緒に保存されます。
なので画像に興味をもったかたが記事を読んでくれる確率もあがるのです。
まとめ
今回はワードプレスでピンタレストの保存ボタンの設置方法を解説してきました。
ピンタレストのウィジェットビルダーからの設定で保存ボタンを設置できますが、無料テーマコクーンをお使いのかたならさらにかんたんに設置できます。
わざわざウィジェットビルダーからコードをコピーして貼り付けたりしなくてもSNSシェアの設定項目からチェックを入れるだけでピンタレストの保存ボタンを設置できます。
保存ボタンを設置すれば、記事の中の画像とともに記事もリンクされるのでPVアップが期待できます。
ブロガーならピンタレストとブログを連携する初期設定で、保存ボタンの設置は必ず行っておきたいですね。
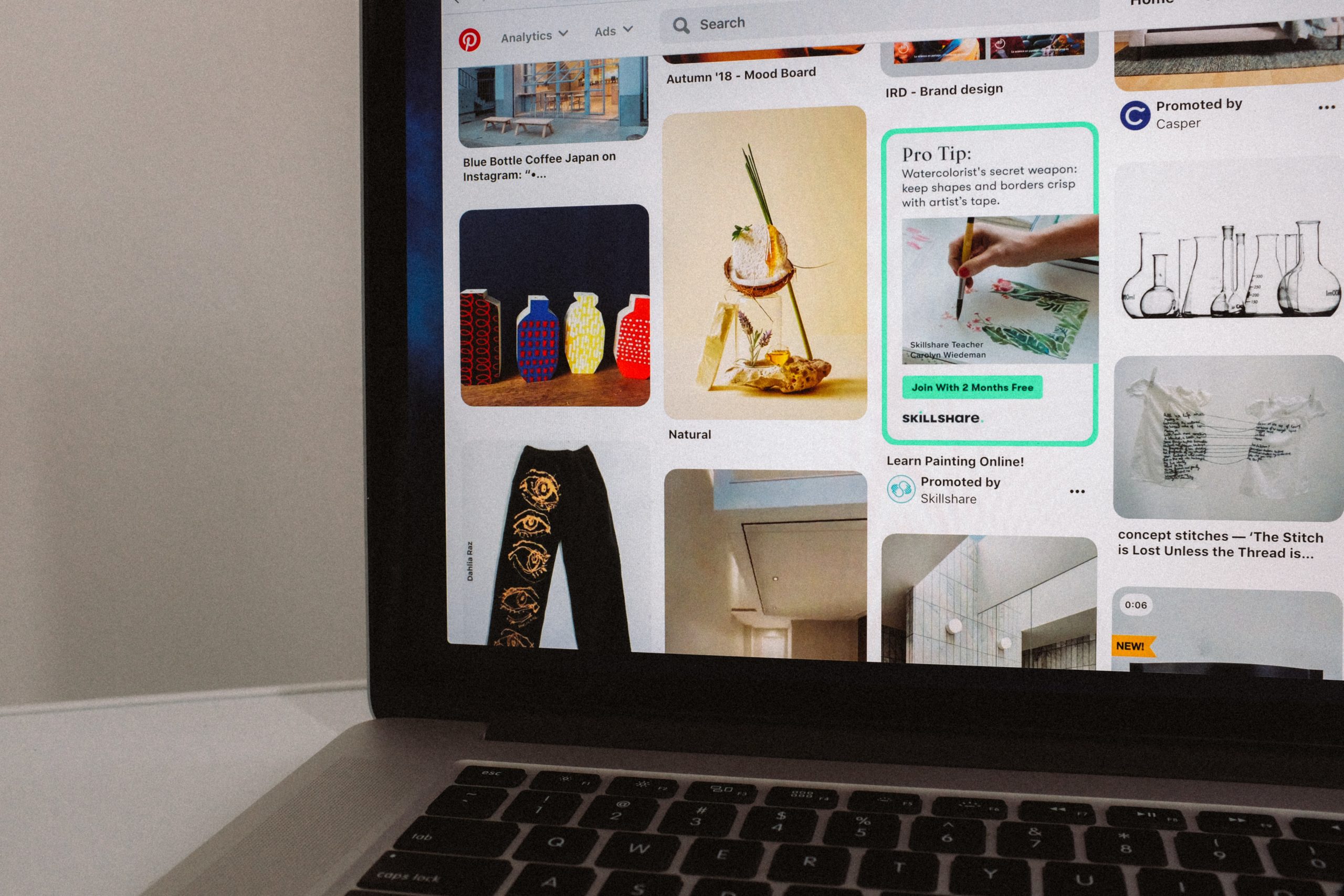


コメント