この記事では、ウーバーサジェストを使って他サイトの流入キーワード調査時、CSVファイルをダウンロードすると文字化けする問題の解決方法を解説していきます。
ネット上では、CSVファイルをメモ帳に上書き保存すれば解決という情報もありましたが、私の環境ではうまくいきませんでした。
いきついた先に、2つの解決方法をみつけることができました。
- 1つ目はExcelの「データ取得」から落とし込む方法
- 2つ目はGoogleスプレッドシートへアップロードする方法
どちらも簡単な手順で文字化けを解消でき、2つ目の方法ならPCにExcelがインストールされていない環境でも問題を解決できます。
ウーバーサジェストのデータダウンロード時、文字化けして困っているという方はこの記事をぜひ参考にしてくださいね。
ウーバーサジェストのキーワード流入調査時CSVダウンロードをすると文字化けしてしまう
SEO分析ツールウーバーサジェストの目玉機能といえば、自サイト以外の検索流入キーワードを調べられること。
気になるサイトが、どんなキーワードでSEOで上位表示しているか分かれば、キーワード選定の参考になりますよね。
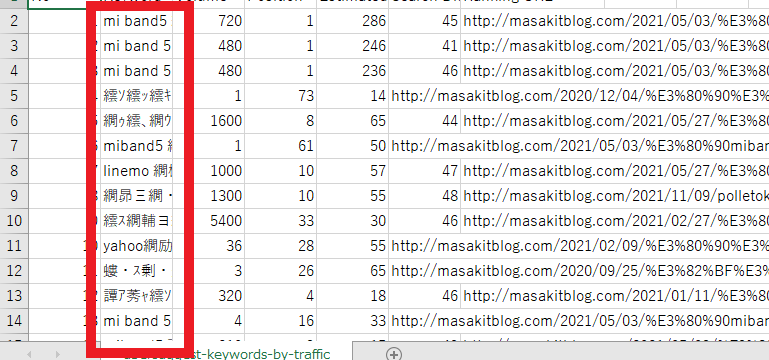
そんな有益なSEOツールのウーバーサジェストですが、CSVでファイルをダウンロードすると、画像のようにキーワード部分が文字化けしてしまいます。
文字化けしてしまうのは、サイトへの流入キーワードチェック時のみだけ。
2語、3語のサジェストキーワードをチェックする時には、文字化けすることなく正常に出力してくれます。
CSV出力したときのキーワードが文字化けしてしまう現象ですが、以下のかんたんな方法を使えば正常に表示できるようになります。
- 対処法①Excelの「データの取得」からCSVを落とし込む
- 対処法②GoogleスプレッドシートへCSVをアップロードする
それぞれ詳しく解説していきますね。
ウーバーサジェスト文字化け防止対処法①Excelの「データの取得」からCSVを落とし込む
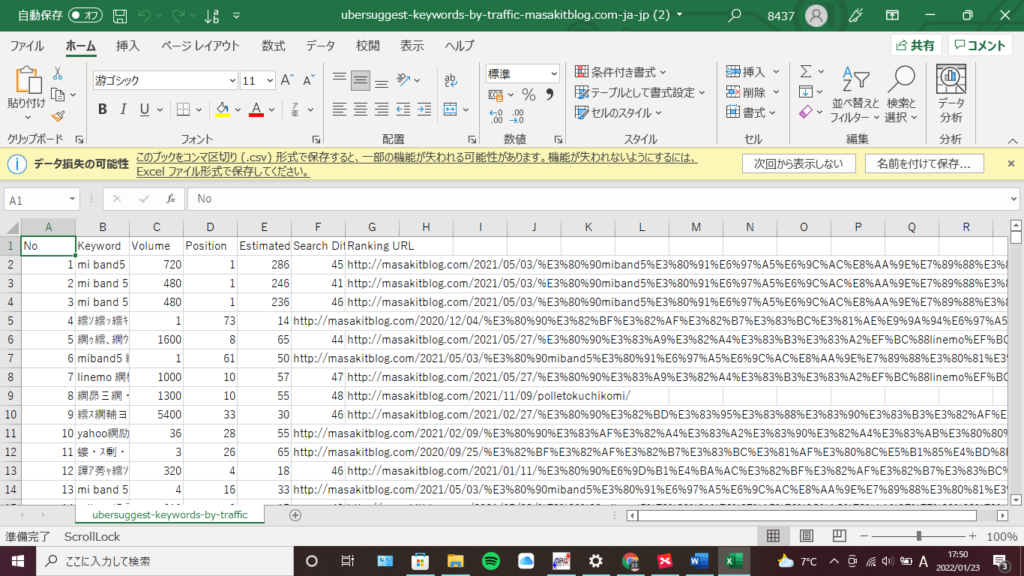
まずは通常通りデータをCSVでダウンロードしExcelで開いてください。
ダウンロードしたファイルのキーワード部分が、文字化けしてしまっているかと思います。
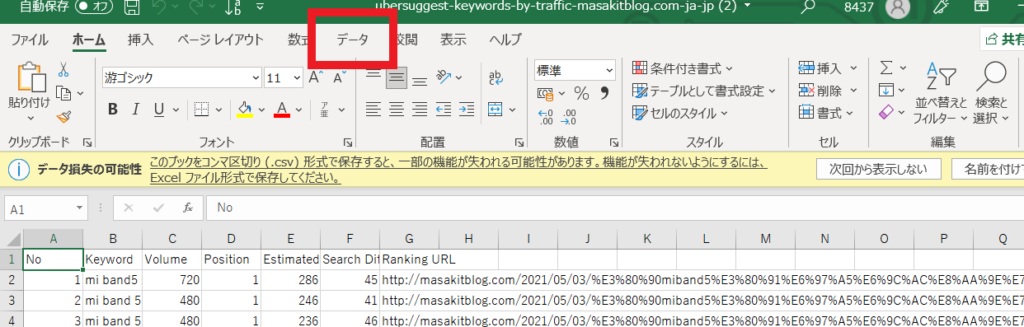
次にExcelのデータ項目を選択
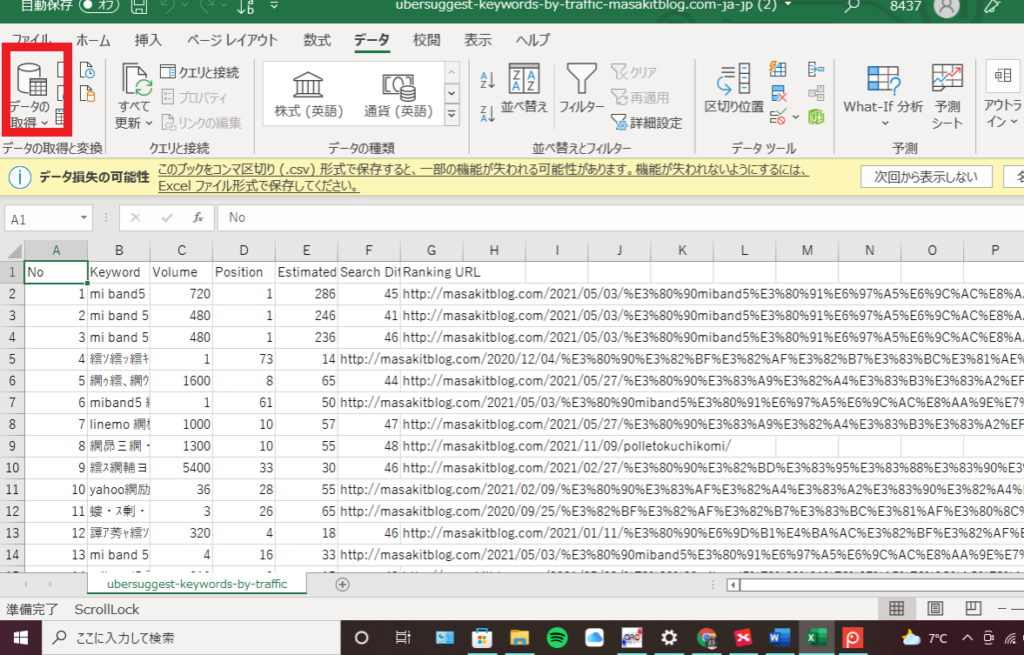
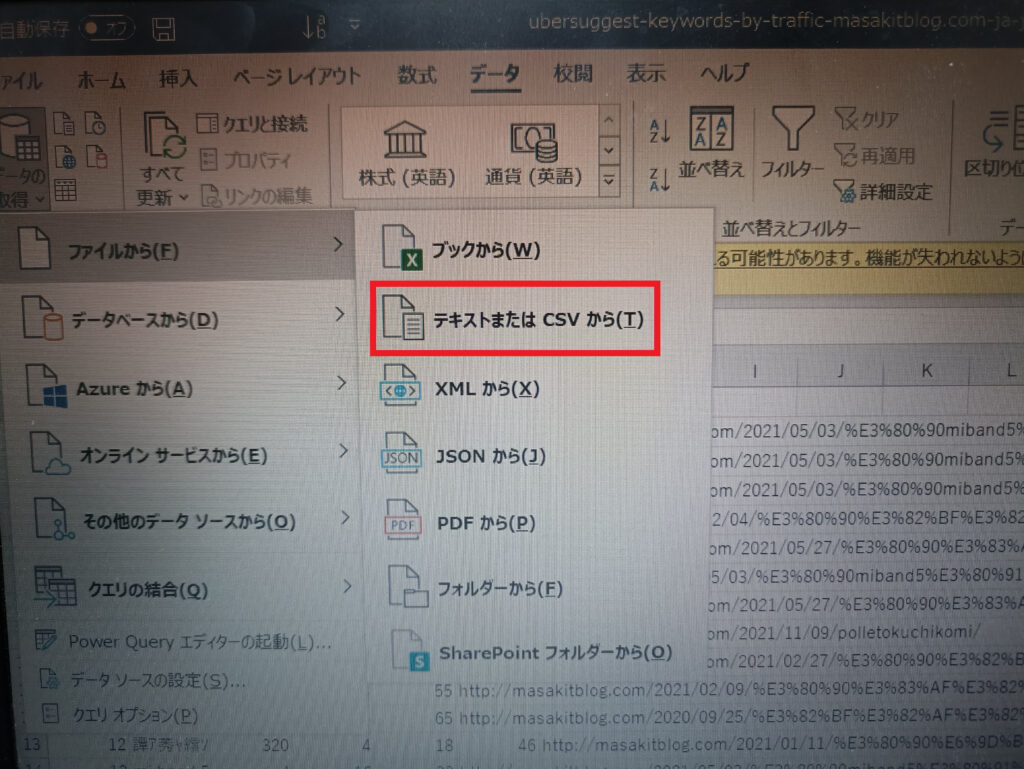
データの取得→ファイルから→テキストまたはCSVからの項目を選択
PCのダウンロードフォルダ内に、先ほどウーバーサジェストからダウンロードしたCSVファイルがあるので、読み込みをクリックしてください。
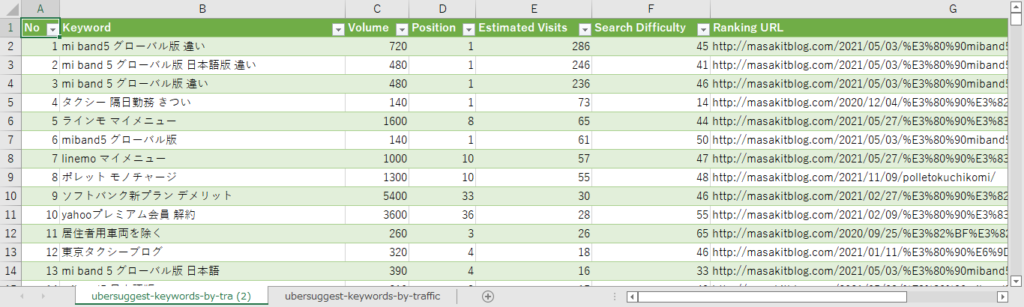
すると画像のように、文字化けすることなく、きれいな状態で別シートへ表示されます。
ウーバーサジェスト文字化け防止対処法②GoogleスプレッドシートへCSVをアップロードする
2つ目の対処法は、無料でつかえるGoogleスプレッドシートへ、ウーバーサジェストのCSVファイルをアップロードする方法です。
パソコンにExcelがインストールされていない方、ブラウザベースのクロームブックなどをお使いの方はこちらの方法を試してみてください。
まずGoogleスプレッドシートで新規のシートを作成。
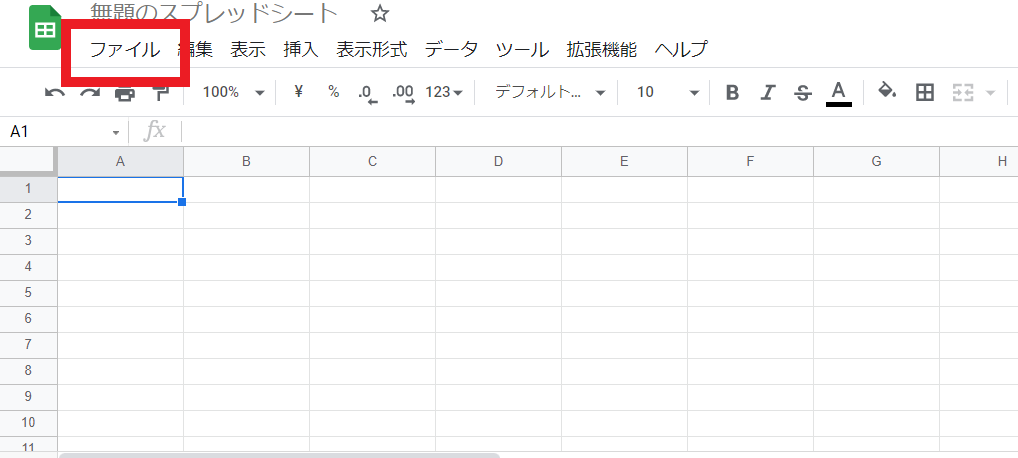
次にファイルからインポートを選択
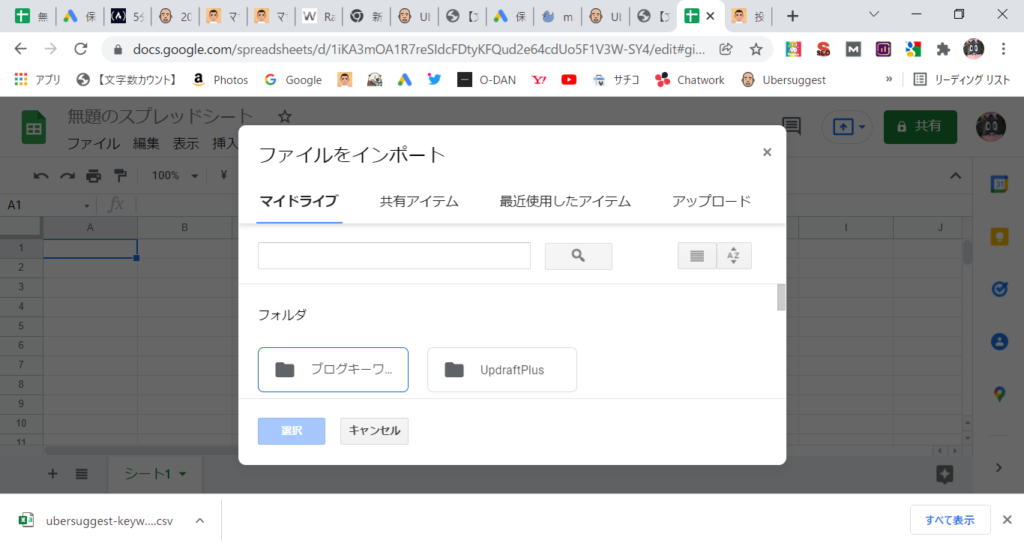
アップロードからデバイスのファイルを選択
先ほどウーバーサジェストからダウンロードしたCSVファイルを選択し、「データをインポート」をクリック
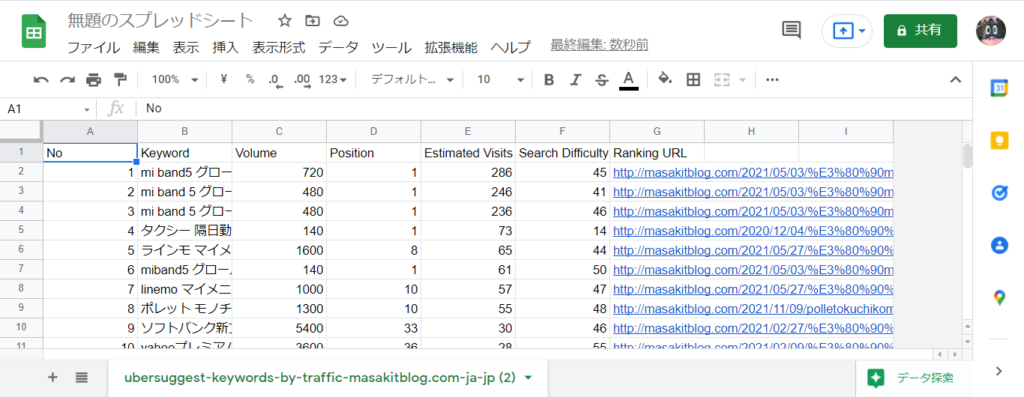
すると文字化けすることなく、データが表示されます。
またスプレッドシートの良い所として、ダウンロードしたキーワード毎のページに直接アクセス可能。
リサーチしたキーワードのURLをクリックすれば、実際のページにジャンプできます。
どんな記事から流入しているキーワードか調べたいとき、いちいちURLをシートからブラウザへコピペする手間が省けますよね。
ウーバーサジェスト無料版ではCSVダウンロードできる数が限られている
ウーバーサジェストは検索できる回数に限りがあるとはいえ、無料でも使えるツールです。
ただダウンロードできるキーワードの数は、20件ほどと限られてしまいます。
はっきりいって、ウーバーサジェスト無料版の20件ほどのキーワードを、わざわざダウンロードする意味はあまりありません。
もっとも流入キーワードだけをヒントとして調べたいなら、ウーバーサジェストのサイト上で全て閲覧は可能。
ただし、チェックできるのは、キーワードのみ。
検索ボリューム、流入キーワードのページURL、検索順位は、ダウンロードできる数とおなじく無料版では閲覧数が限られてしまいます。
ウーバーサジェストを制限なしで使うとなると、有料プランへアップグレードしなくてはいけません。
ただ、ウーバーサジェストを有料へアップグレードすると、個人向けのいちばん安いプランのサブスク契約は、月額2,999円。(使い続ける限り毎月支払い続けなければならない)
買い切りとなると、29,990円。
いずれにしても、ちょっと迷ってしまう金額ではありますよね。
ところがある手順をふめば、1万円以下の9,999円を1度支払うだけで、永久にウーバーサジェストを使い続けることができます。
以下で解説していきますね。
ウーバーサジェストを1万円以下の買い切り価格で永久に使う方法
わたしがウーバーサジェストを9,999円の買い切り価格で、使えると知ったのは以下の記事からです。
Ubersuggest(ウーバーサジェスト)の買い切りプランを1万円以下で利用する裏技
概要は、有料買い切り版へアップグレードし、30日以内の返金保証期間中にキャンセルすると、9,999円の買い切り価格で使い続けられるというもの。
参考にさせていただいた記事内では7日間のお試し期間を利用するとなっていますが、私は29,990円の買い切り版を購入しました。
流れとしては、PayPalで1度29,990円を支払い、その後キャンセルで29,990円の返金。
9,999円で買い切りのオファーがあったのち、オファーをのみ再度PayPalへ9,999円を支払う流れです。
手順を画像つきでくわしく解説していきますね。
ウーバーサジェストを1万円以下の買い切り価格で永久に使う方法
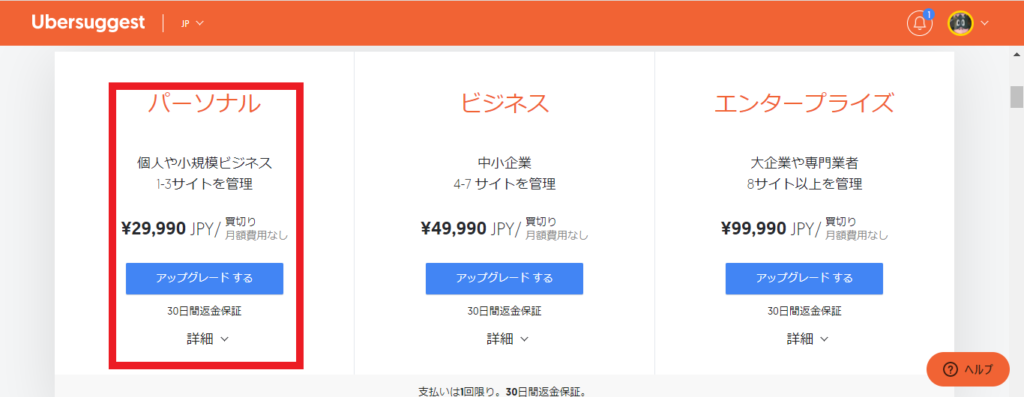
まずは29,800円の買い切りへアップグレードする。
1度支払いされますが、30日以内にキャンセルすれば全額返金されます。
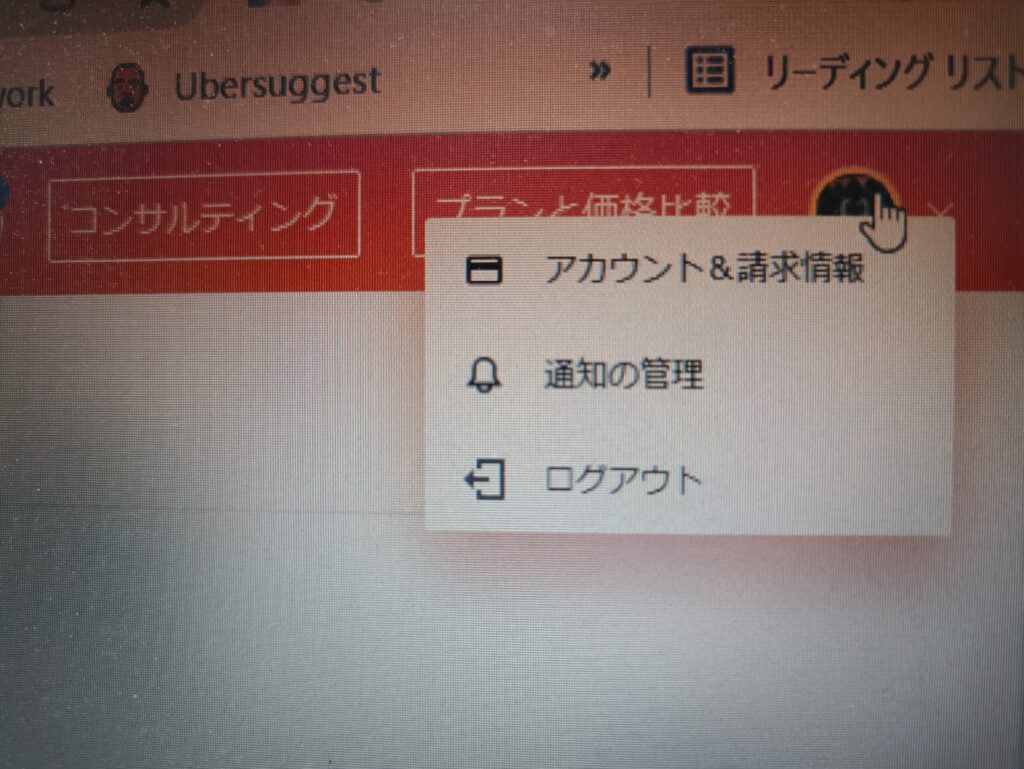
ウーバーサジェストにログインした状態で右上のアイコンから「アカウント&請求情報」をクリック。
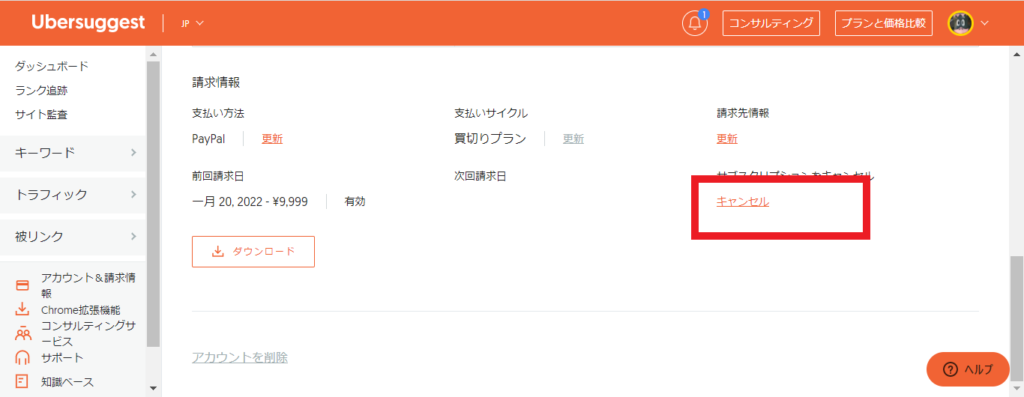
スクロールして一番下のキャンセルをクリック。
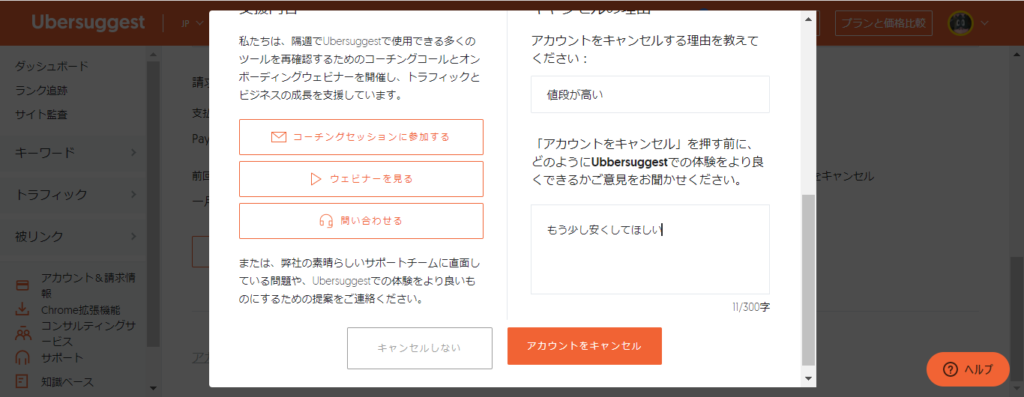
キャンセル理由と意見を書き込んだうえ、アカウントをキャンセルをクリック。
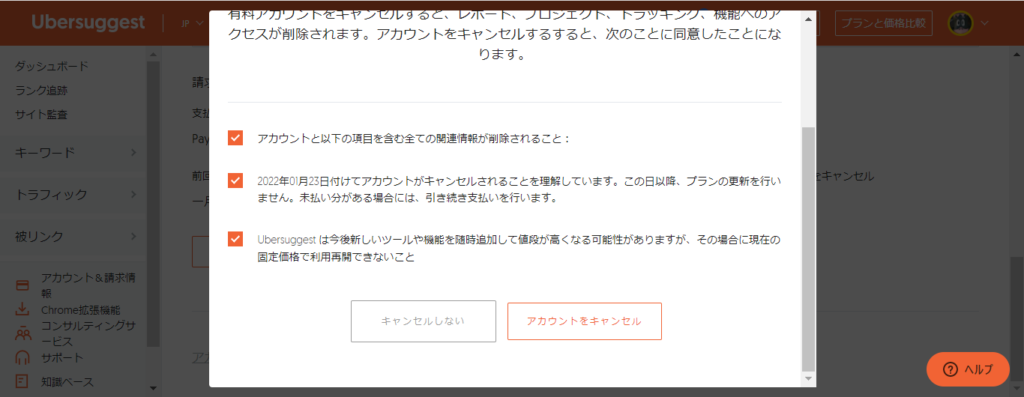
さらに3つの項目にチェックを入れたうえ、「アカウントをキャンセル」をクリック。
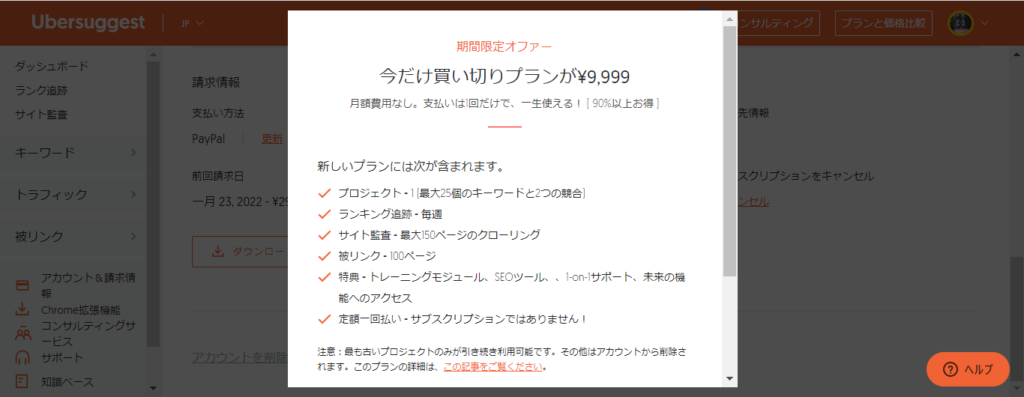
するとこのように9,999円の買い切りオファーが表示されます。
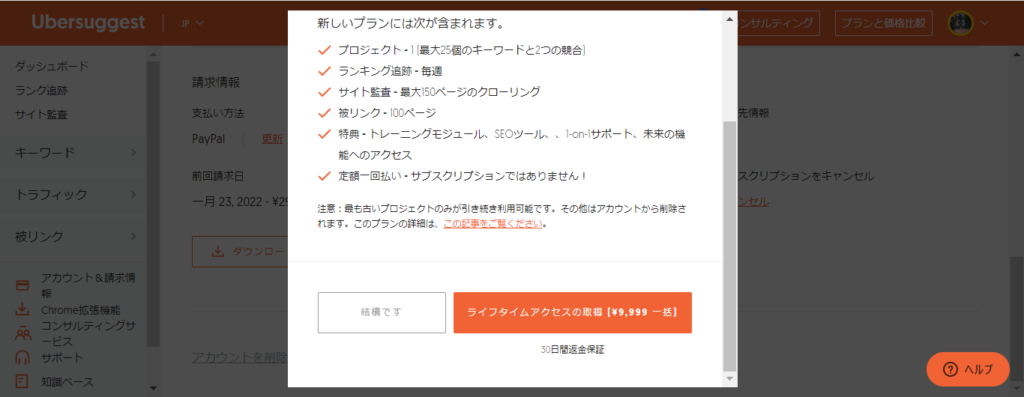
スクロールしてライフタイムアクセスの取得をクリックすることで、アップグレードしたときの29,990円が一度返金され再度9,999円が引き落とされます。
1連の流れを踏むことで、ウーバーサジェストを9,999円の買い切り価格で使い続けられます。
実際わたしもこの方法で、9,999円の買い切り価格でウーバーサジェストをアップグレードできました。
ただし、わたしが参考にさせていただいたサイト様にもあるように、9,999円の買い切りの場合と、正規の契約では機能に違いがあるようです。
| Ubersuggestプラン | 9,999円買い切りプラン | 29,999円買い切りパーソナルプラン |
| 検索キーワード順位チェック頻度 | 1週間毎 | 毎日 |
| 検索キーワード順位調査ワード数 (1プロジェクトあたり) | 25 | 100 |
| キーワードボリューム検索回数 | ほぼ制限なし | ほぼ制限なし |
ただ制限されている機能は検索チェック機能が主で、他サイト分析、キーワード分析機能などに違いはないようです。
わたしはキーワードチェックツールは早々にGRCを導入していて、ウーバーサジェストに関しては、機能がすこし制限されている9,999円のものでも十分と感じています。
若干機能が抑えられているとはいえ、月払い金額の約3か月分9,999円を1度支払えば、ウーバーサジェストを永久に使い続けることができます。
ちょっと裏技的な手法になるので、いつまで使えるかは保障はできません。
気になる方は、本当にステマとか一切なしなので試してみてはいかがでしょう。
ウーバーサジェスト・CSVファイル文字化けまとめ
ウーバーサジェスト検索流入キーワードチェックの際、CSVダウンロードしたときに文字化けする。
そんなときは以下の方法を試してみてください。
- 対処法①Excelの「データの取得」からCSVを落とし込む
- 対処法②GoogleスプレッドシートへCSVをアップロードする
ウーバーサジェストは無料でも使える有益なツール。
特に他サイトの検索流入キーワードチェック機能は、自サイトのアクセスアップのヒントにつながります。
ただし、無料版では機能が制限されてしまいます。
少し裏技的な手法になりますが、格安の9,999円の買い切り価格で追加料金なしで使い続けることも可能。
方法は、無料期間中にキャンセルするだけ。
気になる方は、試してみてはいかがでしょう。
最後までお読みいただきありがとうございました。
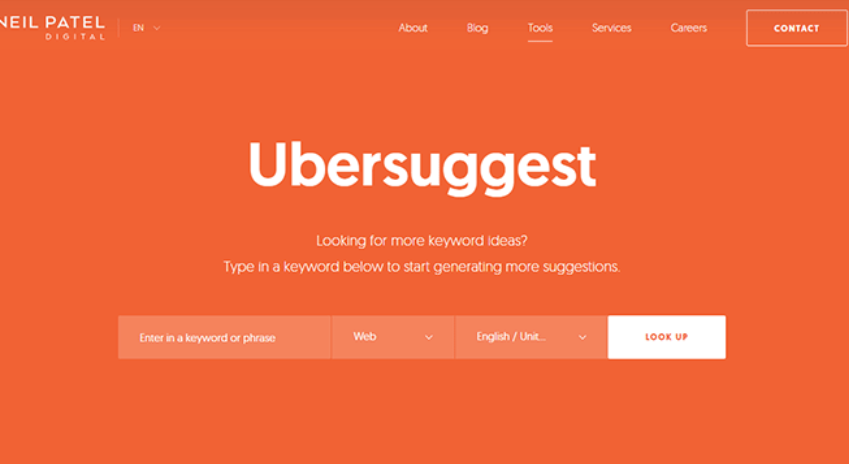


コメント